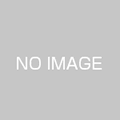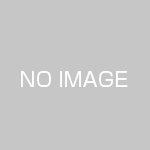MT4のチャートの基本的な機能を理解した後は、色々なインジケーターを探し、自分専用のMT4チャートを作成することができます。
具体的にはMT4でローソク足やその他のチャート要素の色を変更する方法や、さまざまなインジケータを追加する方法を学ぶことで、取引をより効率的に行うことができます。
MetaTrader5をお使いの方は、MT5の記事をお読みください。
この記事では、MT4でチャートを編集したり、インジケーターを追加し、設定する方法、インジケーターのダウンロードとインストール方法、カスタムインジケーターの作成方法などを紹介します。
【もうか~るFXのLINE公式アカウントに登録して有益情報をGet!】
もうか~るFXでは、LINE公式アカウントでプロによる日々の相場分析を無料で配信しています。
さらに、もうか~るFXが実際に利用している限定のインジケーターも無料プレゼント中です。
これらをうまく使えば、FXでさらなる利益を残せるようになること間違いありません。
プロによる有益情報の配信は随時おこなっているので、ぜひ友達登録してみてくださいね。
1.チャートの編集方法
ここでは、チャートの編集・カスタマイズの手順をご紹介します。
a.カラー変更
コンテキストメニューを開いて「プロパティ」を選択し、さまざまなチャート要素の色を変更することができます。
値動きを明確にするためには、ローソク足の設定を変更して、陽線と陰線の色を変えることができます。
背景色を完全に変更することで、全く異なる印象を与えることができます。
また、カラーのカスタマイズも可能です。例えば、新しい配色で最も映えるようにグリッドの色を微調整することができます。色をクリックしたら、「カスタムカラーに追加」を選択し、「OK」をクリックします。
b.グラフのテンプレート、プロファイルの活用
作成した新しいチャートをテンプレートとして保存しておけば、他のチャートや取引口座にすぐに適用することができます。チャートからコンテキストメニューを開き、「テンプレート」から「テンプレートの保存」を選択するだけです。
作成したテンプレートに名前を付けて保存し、「保存」をクリックします。
テンプレートは、コンテキストメニュー(ファイルブラウザーウィンドウが開きます)またはツールバーの「テンプレート」ボタンからも読み込むことができます。
同じ操作をコンテキストメニューから行うことができます(ファイルブラウザーウィンドウが開きます)。
プロファイルは、テンプレートと同様に、チャートグループ全体の設定を保存・読み込みできるオプションです。
プロファイルの管理は、「ファイル」メニューまたはツールバーの「プロファイル」ボタンから行えます。
2.インジケーターの追加方法
インジケーターは、「挿入」メニュー、「ナビゲーター」からチャートにドラッグ&ドロップするか、ツールバーの「インジケーターリスト」から追加することができます。
3.インジケーターの設定方法
インジケーターの設定は、チャートと同様に行うことができます。ほとんどのインジケーターには、色や線の太さ、期間や「固定最小」「固定最大」のオプションなど、線のスタイルを設定できるパラメータがあります。
インジケーターによっては、さらに設定可能なパラメータがあります。設定が気に入らない場合は、いつでもリセットすることができます。
すべてのインジケーターは、設定ウィンドウの「可視化」タブから異なるタイムフレームに設定することができます。デフォルトの設定では、タイムフレームを切り替えても、インジケータは常にチャート上に表示されます。
設定画面は、インジケーターをアクティブにした後、コンテキストメニュー(右クリック)から開くことができます。インジケータを削除するには、同じメニューの「デリート インジケーター」を選択してください。
たくさんのインジケーターを追加している場合は、チャート上で右クリックして、メニューから「インジケーターリスト」を選択してください。
すると、有効化されているすべてのインジケーターから必要なものを必要なだけ選び、一度に削除することができます。
チャート分析のために、「挿入」メニューや「ラインスタディ」ツールバーからグラフィックオブジェクトを追加することができます。
4.インジケーターのダウンロードとインストール方法
選んだインジケーターのページにアクセスし、ダウンロードしてください。
インジケーターをダウンロードすると、自動的にインストールされ、「ターミナル」ウィンドウの「マーケット」タブに表示されます。
インジケーターは 「ナビゲーター 」ウィンドウに表示されます。「ナビゲーター」ウィンドウのコンテキストメニューから、起動したり変更したりすることができます。
また、新しいインジケーターを見つけるには、「ナビゲーター」ウィンドウで「インジケーター」のコンテキストメニューを開き、「オンラインライブラリ」を選択します。
すると、利用可能なインディケータのリストが「ターミナル」ウィンドウに表示されます。そこで、それらをクリックして、そのページにリダイレクトすることができます。その後の手順は同じです。
5.カスタムインジケーターの作成方法
上級のトレーダーやコーダーは、独自のインジケータを設定することができます。これを行うには、再度コンテキストメニューを開き、「MetaEditorで作成」を選択します。
MetaEditorが自動的に開きます。MetaEditorでは、カスタムインジケータ、Expert Advisors、スクリプトを自由に作成することができます。
まとめ
ここでは、私たちが日々の取引で使用しているMT4でチャートを編集したり、インジケーターを追加し、設定する方法、インジケーターのダウンロードとインストール方法、カスタムインジケーターの作成方法をご説明させて頂きました。
自分の取引戦略に必要なMT4インジケーターを複数表示させることも可能です。
取引を始めたばかりで、最適なMT4インジケーターをどこから学べばいいのかわからない場合でも、まずはインジケーターを表示し、眺めてみることをお勧めします。
最後になりますが、新しい戦略を導入する際には、実際の資金を投入する前に、必ず良いデモチャートでテストするようにしてください。