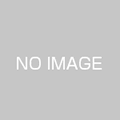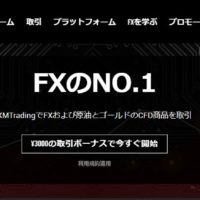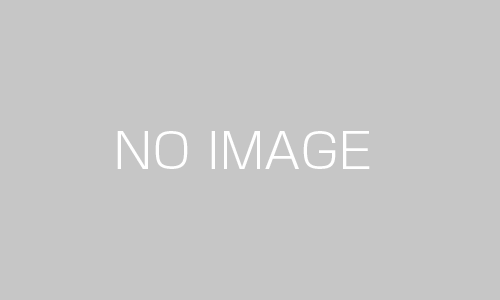方法5.Windows互換レイヤーソフトEasywineを使うMacでMT5を利用する方法をお調べですね。
MT5は、世界最先端の取引プラットフォームであり、FX取引には絶対に必要な取引ツールです。
MT5の旧バージョンであるMT4はWindowsでしか利用できませんでしたが、MT5はMacでも利用できる環境が整っています。(Catalina以降のosの方は、Windows環境を整える必要があります)
そこで今回は、「MacでMetaTraderを利用してみたい」と考えている人のために、MacでMT5を利用する方法をご紹介します。
これからMetaTraderを利用してみたい方にも分かりやすく説明するので、ぜひ参考にしてくださいね。
この記事を読めば、たった5分でMT5を利用できるようになりますよ。
【もうか~るFXのLINE公式アカウントに登録して有益情報をGet!】
もうか~るFXでは、LINE公式アカウントでプロによる日々の相場分析を無料で配信しています。
さらに、もうか~るFXが実際に利用している限定のインジケーターも無料プレゼント中です。
これらをうまく使えば、FXでさらなる利益を残せるようになること間違いありません。
プロによる有益情報の配信は随時おこなっているので、ぜひ友達登録してみてくださいね。
目次
1.MT5って一体なに?

MT5は、MetaTrader5の略称であり、世界で最も優れていると言われている取引プラットフォームです。
MT4(MetaTrader4)という旧バージョンのプラットフォームがありますが、MT5の方が高性能で使い勝手の良い最新のプラットフォームになります。
また、MT4は開発アップデートが終了していますが、MT5は現在も新機能がアップデートされ続けているため、今後さらに便利になることは間違いありません。
MT5であれば、プロが利用する分析手法と同じものを無料で利用することが可能です。
そんな世界で最も優れたFX取引システムと言われているMT5の基本情報を表にしてみました。
MT5の基本情報
| MT5の基本情報 | 評価 |
|---|---|
| 開発会社 | MetaQuates |
| 将来性 | ◎ |
| 動作スピード | ◎ |
| 時間足 | 21種類 |
| 気配値. ナビゲーター | ◎ |
| 両建て | 〇 |
| ワンクリック注文 | 〇 |
| ストラテジーテスター | 〇 |
| 自動売買の作成 | 簡単 |
| カスタムインディケーターの種類 | ◎ |
| 自動売買の種類 | △ |
| アップデート回数 | ◎ |
| 対応海外FX業者 | △ |
【気配値とは】
取引の最小単位ごとの値動き。
【ナビゲーターとは】
インジケーターなどの情報を表示する画面。
【両建てとは】
同一の通貨で売りと買いのポジションをとること。
【ストラテジーテスターとは】
自動売買の性能をテストするためのツール。
MT4よりも性能の良いテスターが導入されている。
【カスタムインジケーターとは】
デフォルトで設定されていない、トレーダーが独自で作成したインジケーターのこと。
MT5利用者が多いため、ネット上から無料で様々なカスタムインジケーターをダウンロードすることができる。
MT5とMT4で迷っている方のために
MT4とMT5は違うということは広く知られていますが、MT4とMT5にはどのような違いがあるのでしょうか。
せっかくMT5を利用するなら、MT4とMT5の違いを知っておきたいですよね。
MT4とMT5の違いがパッと分かるように、10個の違いを以下の表にまとめてみました。
| 内容 | MT4 | MT5 |
|---|---|---|
| 動作スピード | 普通 | サクサク |
| 時間足 | 9種類 | 21種類 |
| 気配値.ナビゲーター | 普通 | 非常に使いやすい |
| 両建て | 可能 | 可能 |
| ワンクリック注文 | 可能 | 可能 |
| ストラテジーテスター | 可能 | 可能 |
| カスタムインディケーターの種類 | 豊富 | 豊富 |
| EAの種類 | 豊富 | 豊富 |
| アップデート回数 | 2018年以降のアップデートなし | 14回 / 年 |
| 対応海外FX業者 | ほぼ全て | 数社のみ対応 |
*より優れている方を赤色で示しています。
動作スピードが速い点や、多くの時間足が見れるなど、MT5の方がMT4よりも優れていることが分かりますね。
これからFXを始めるという方は、特に理由がない限りMT5の口座を開設しておけば間違いないでしょう。
メリット①開発者の数がどんどん増えている
メリット②アップデートされており、今後さらに利便性があがる
2.MacでMT5を利用!osを確認しよう
MacでMT5を利用するためには、MacとMT5の歴史を知っておかなければなりません。
MT5はMT4の進化系であり、MT4はMacが人気になる前から開発進んでいたため、MT4/MT5はWindowsユーザ―に対して開発されています。
その後、Macの人気が爆発的に増えたため、簡易的にMacでも動作するようにMT5が開発されましたが、これがあくまでも簡易的なものであり、Macosのアップデートに追いついていないのが現状です。
そのため、2019年10月8日に最新MacOS Catalina以降のosでは、Mac内にWindows環境を構築しなければ利用できなくなってしまいました。
Catalina以前のosであれば問題なく利用できるのですが、Catalina以降のosの場合はMac内にWindows環境を構築する・仮想環境を構築するしかMT5を利用する方法はありません。
Catalina以前のosの方は、MacにMT5をインストールする手順からご覧ください。
Catalina以降のosの方は、MacにWindows環境を構築・利用する方法からご覧ください。
3.MacにWindows環境を構築・利用する方法
MacにWindows環境を構築・利用する方法には、以下の5つの方法があります。
方法1.Boot Campを使ってMacでWindowsを起動する
方法2.Paralles DesktopやVMwareFusionなどの仮想化ソフト
方法3.Windows互換レイヤーソフトEasywineを使う
方法5.MT5Webトレーダーを利用する
どの方法でもMT5の利用は可能になるので、自分に合ったものを選んでくださいね。
方法1.Paralles DesktopやVMwareFusionなどの仮想化ソフト

仮想化ソフトを利用すれば、Mac上でWindowsアプリとMacアプリを同時に利用することが可能です。
仮想化ソフトの場合もWindows osを購入する必要はありますが、使い勝手は非常に優れています。
ただし、MacとWindowsのosを同時に処理できるだけのPCスペックが必要になることに注意しておきましょう。
また、設定等が難しいので、PC初心者にはおすすめできません。
方法2.Boot Campを使ってMacでWindowsを起動する
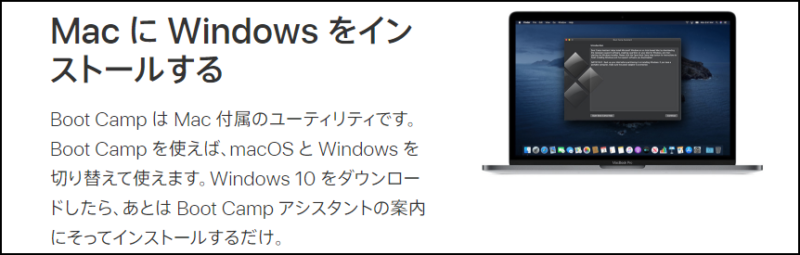
Macでは、Windowsのアプリなどを利用するために、Windows osをインストールできる「Boot Camp」というものが用意されています。
Boot Campを利用すれば、MacでWindows osを利用することができるため、MT4を利用することが可能です。
ただし、「Windows osのライセンスには2~5万円程度のお金がかかる」「Windows os利用中はMac osが利用できない」というデメリットがあります。
そのため、この方法は初心者にはおすすめできません。
今後、別のWindowsアプリを利用する予定のある方などにおすすめです。
方法3.Windows互換レイヤーソフトEasywineを使う

Wineという互換レイヤーソフトを使えば、MacにMT5をインストールすることが可能です。
仮想化ソフトもWindows osも購入する必要がないため、無料でMT5だけ利用したいという方はこちらの方法が良いでしょう。
ただし、最新版のMac os Catalinaでは利用できないため、注意が必要です。
また、他のサイトなどでは「Play on Mac」という互換アプリが紹介されていることがありますが、こちらのアプリは文字化けの不具合が多数報告されているため、おすすめできません。
そのため、ある程度PCの知識がある方は、こちらのEasyWineの利用がおすすすめです。
方法4.VPS(仮想専用サーバー)を利用する
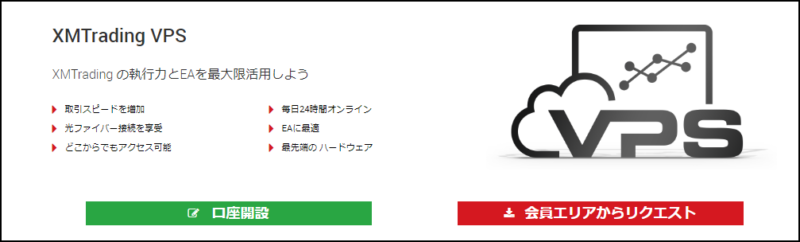
Macから安心してMT5を利用したい。MT5で自動売買を利用してみたい。という方には、VPSを利用したMT5の利用がおすすめです。
VPSとは、仮想化されたサーバー環境をレンタルするサービス(月々約2,000円程度)のことで、インターネット上に自分のPCを持つことを言います。
FX業者が提供しているVPSは、全てWindows環境になっているため、どの業者を利用してもMT5を利用することが可能です。
ここでは、FX+VPS歴8年の筆者が最もおすすめできると感じている、XMを例にご紹介します。
VPSの詳細「XM編」
XMのVPSは、光ファイバー接続にて、ロンドンのデータセンターから1.5kmのところに位置するVPSへ接続可能です。
(XMのVPSでは、1.5 GB RAM、 20 GBのハードドライブ容量、600 MHzの安定したCPU電源によるWindows 2012サーバーにアクセス可能)
このサーバーをご利用すれば、インターネットの接続速度やコンピュータの不具合、停電などに煩わされることなく、XMの圧倒的な執行力を最大限に利用することができます。
また、EAを監視したりパソコンの電源を入れる必要すらなく、EAをノンストップで稼働させることも可能であり、これらのサービスの性能は他社を圧倒的に凌駕しています。
さらに、口座残高が約50万円あれば無料で利用できるため、他の業者で高い手数料を払うよりも、こちらのサービスの方がおすすめだと言えるでしょう。
方法5.MT5Webトレーダーを利用する
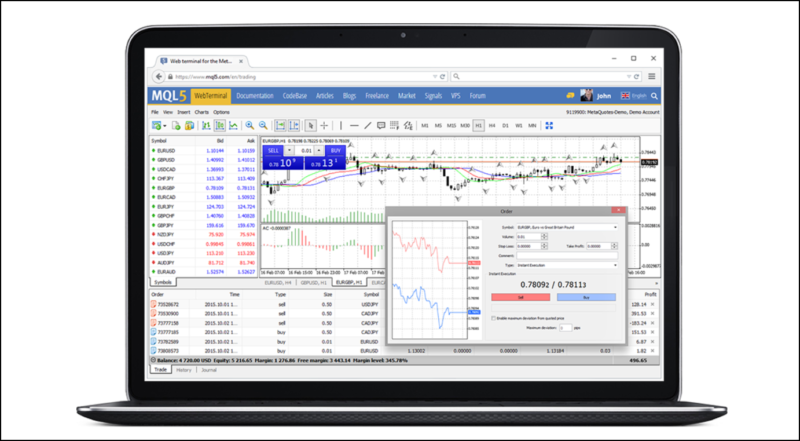
MT5ウェブトレーダーは、PCが苦手な人におすすのMT5利用方法です。
MT5ウェブトレーダーは、「誰でも簡単に接続することができる+無料で利用可能な反面」、VPSとは違いネットの接続環境やPCの不具合の影響をもろに受けてしまいます。
また、起動するたびにチャートがリセットされることや、チャートの使い心地は、お世辞にも使いやすいとは言えないでしょう。
そのため、PCにシステムの変更を加えたり、何をインストールすることが苦手な方にしかおすすめできません。
4.MacにMT5をインストールする全手順【XM編】

MT5は、利用しているFX業者、もしくはMT5の公式HPからダウンロードすることができます。
どちらも取引ツールとしては全く同じものですが、利用しているFX業者からダウンロードできるMT5は、全ての初期設定が完了しているためおすすめです。
MT5の公式HPからダウンロードしたMT5では、デモ口座を開設することができないなど様々な制約があるため、特に理由が無ければ利用しているFX業者からダウンロードすることをおすすめします。
今回は、海外FX業者で最も信頼性が高く、利用者のためのボーナスが豊富な「XM」を例にダウンロード方法を紹介していきますね。
それぞれ確認していきましょう。
(MT5公式HPからダウンロードされたい方は、MacにMT5をインストールする全手順【公式HP編】をご覧ください)
MT5をダウンロード・セットアップする方法(PC編)
初めにXMのホームページにアクセスしましょう。
次に、画面の上部にあるのニューの中から「プラットフォーム」をクリックして進みます。
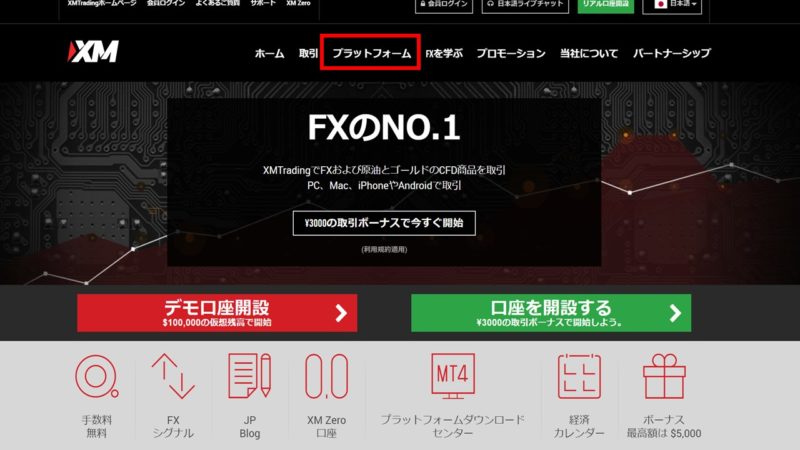
次に、「Mac対応MT5」を選択しましょう。
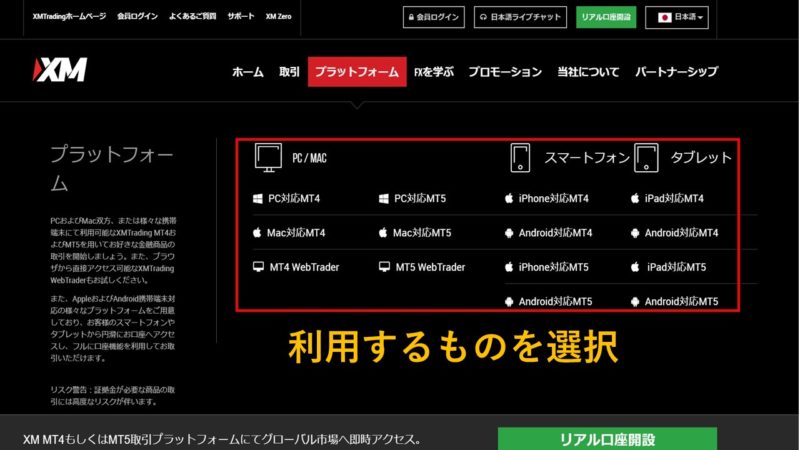
開いたページの下にある「ダウンロード」のボタンをクリックしてファイルを保存します。
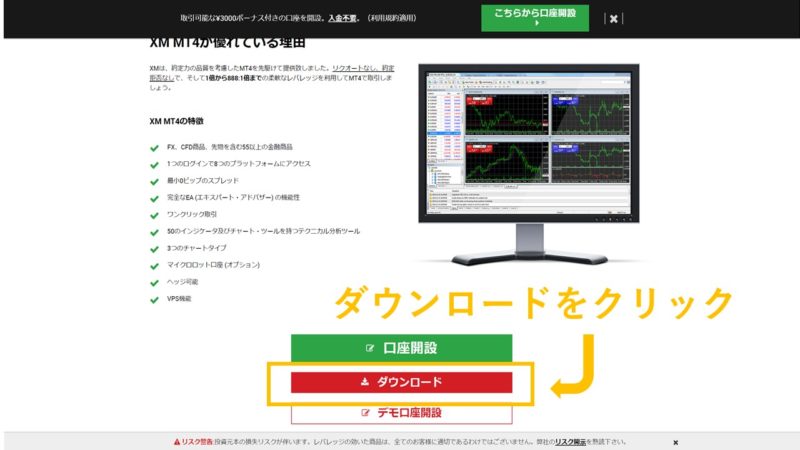
ダウンロードをしたファイルは「デスクトップ」などのわかりやすいところに保存をしておくと良いです!
ダウンロードをしたファイルを開くと、同意書が出てくるので、一読し「次へ」を選択します。
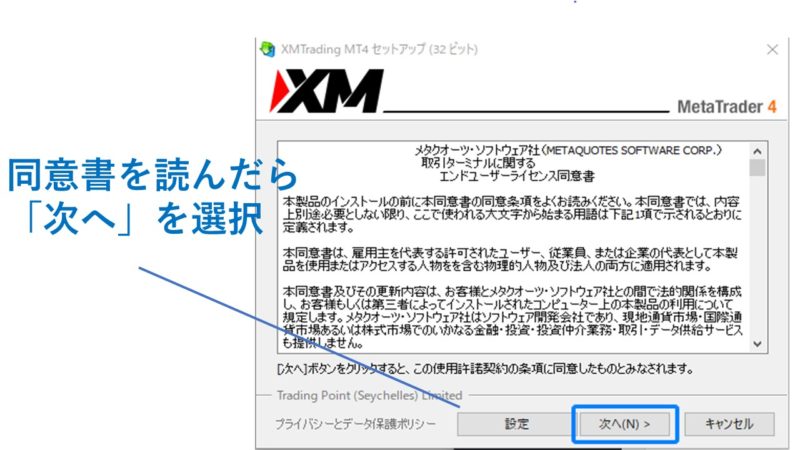
「次へ」を押すとインストールが始まります。
その後、完了画面になりましたら、MT4・MT5のインストールは完了です。
インストールが終わると、MT5の画面が開くので、上記のメニューバー内の「ファイル」→「取引口座にログイン」を選択します。
「取引口座にログイン」に進むと、「ログインID」「パスワード」「サーバー」を入力する画面が出てきます。
こちらは口座開設をした際にXMから送られてきたメールに記載されていますのでそちらを確認しましょう。
MT5を利用するためには、MT5に対応したFX口座が必要になります。
まだ口座を開設していないという方は、先にFX口座を開設しておきましょう。
XMで口座を開設する3つの手順を読めば、数分で口座を開設することができますよ。
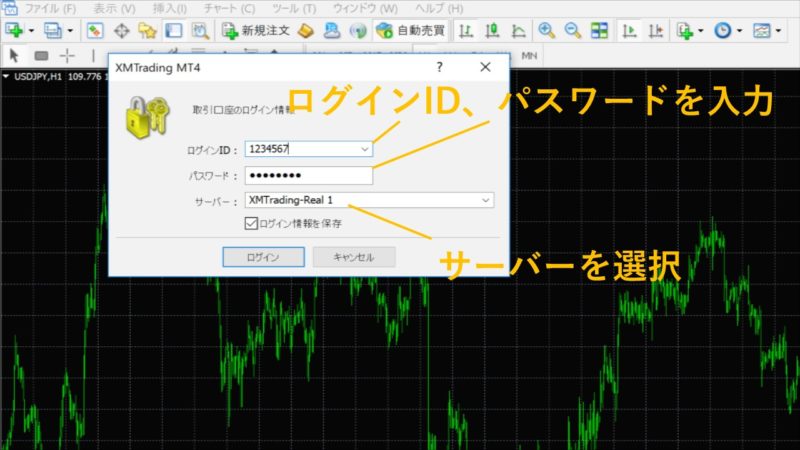
口座開設が出来た方は、「ログインID・パスワード・サーバー名」を入力しましょう。
上記を入力したら「ログイン」ボタンをクリックしてログイン完了です!
これでMT5のセットアップは完了になるので、すぐにトレードを始めることができますよ。
MT5の具体的な使い方を知りたい方は、「MT5の使い方をどこよりも分かりやすくまとめてみた」の記事をどうぞ!
MT5をダウンロード・セットアップする方法(スマホ編)
初めに、自身のスマホにMT5のアプリをダウンロードします。
AppStoreもしくはGooglePlayで「XM」と検索し、XMアプリをダウンロードしましょう。
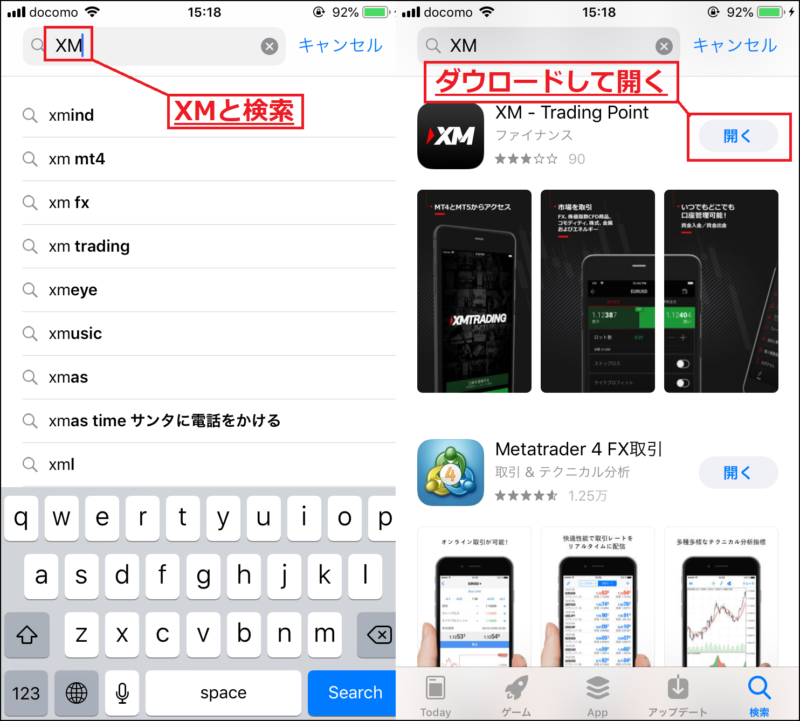
スマホにおけるXMアプリのダウンロードは、これで完了です。
ここから先は、MT5を利用するためにアカウントが必要になるので、まだMT5のFX口座を持っていない方は先にMT5の口座を開設しておきましょう。
まだ口座を開設していない方は、XMで口座を開設する3つの手順を読めば、数分で口座を開設することができますよ。
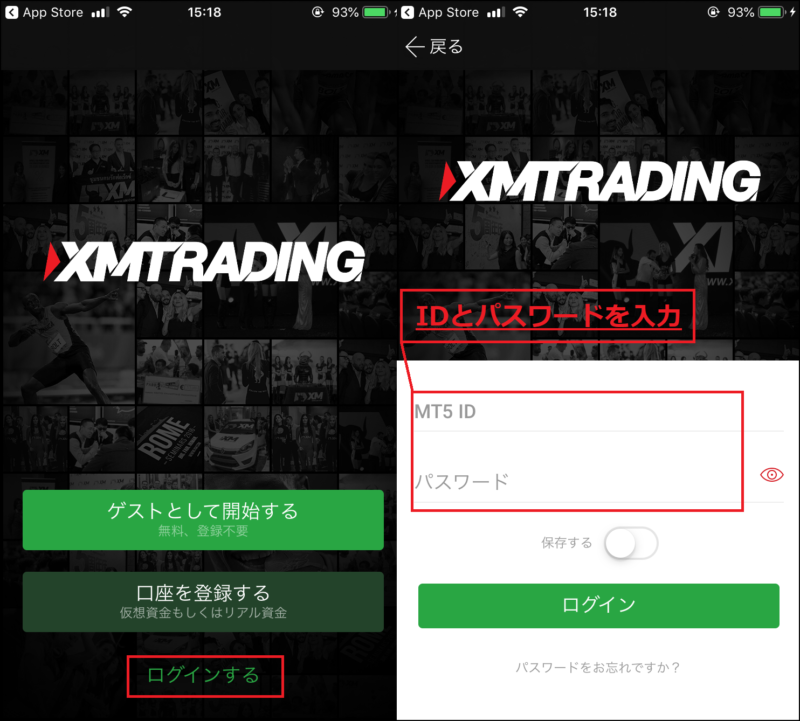
アカウントを持っている方は、ダウンロードしたアプリを開きログインしましょう。
こちらは口座開設をした際にXMから送られてきたメールに記載されていますのでそちらを確認してください。
また、パスワードを保存しておくと、次回ログイン時は自動でログインできますのでとても便利です!
5.MacにMT5をインストールする全手順【公式HP編】
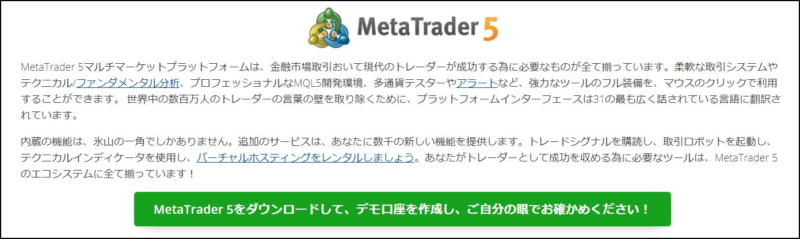
ここでは、MT5の公式HPからMac用のMT5をインストールする手順をご紹介します。
公式HPからインストールしたMT5だけでは取引ができないため、必ずFX業者で口座を開設するようにしましょう。
Macでも利用できるMT5を提供している業者が分からない。という方には、最も信頼性が高い海外FX業者「XM」がおすすめです。
XMで口座を開設する3つの手順を読めば数分で口座を開設することができるので、ぜひ参考にしてくださいね。
MT5をダウンロード・セットアップする方法(PC編)
PC版のMT5は、以下の手順でネットからダウンロード・セットアップすることが可能です。
まず初めにMT5の公式サイトにアクセスし、MT5のインストーラをダウンロードします。
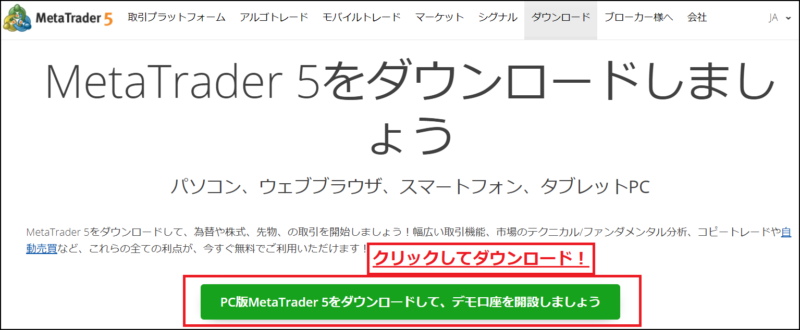
ダウンロードが完了すると、画面左下にファイルが表示されます。
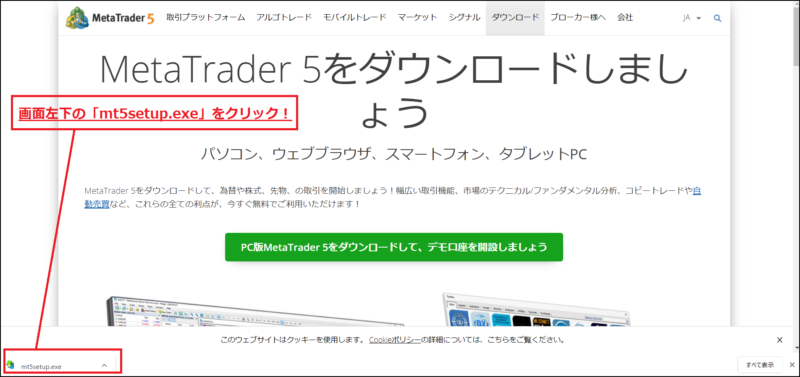
画面左下のファイルをクリックし、ファイルを展開しましょう。
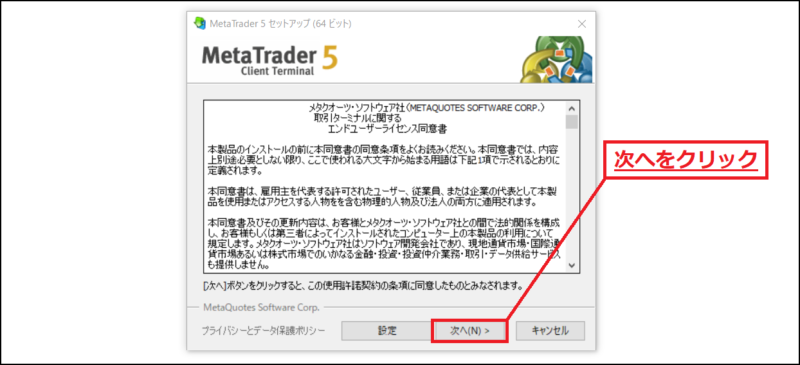
「次へ」をクリックすると、インストールが始まり完了画面が表示されます。
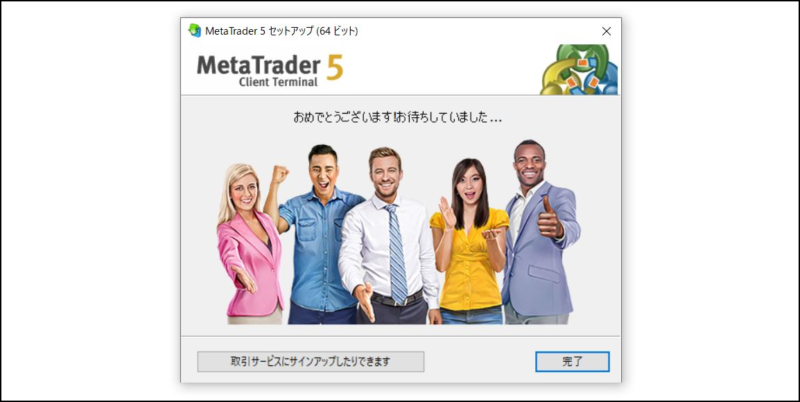
その後、自動でMT5が起動します。
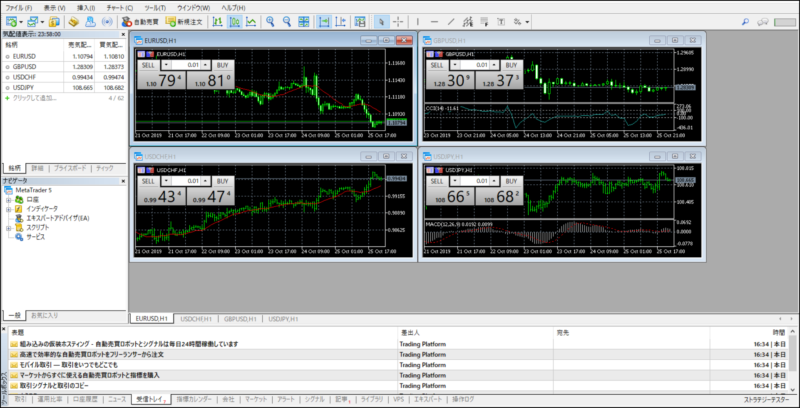
これで、MT5のダウンロード・セットアップは完了です。
この口座はデモ口座ですので、実際に現金を入れてトレードすることはできません。
リアル口座を利用したい場合は、MT5のリアル口座アカウントを開設する必要があります。
MT5をダウンロード・セットアップする方法(スマホ編)
スマホ版のMT5は、以下の手順でネットからダウンロード・セットアップすることが可能です。
まず初めにMT5の公式サイトにアクセスし、MT5のアプリをダウンロードします。
iphoneを利用している方は、以下の画面からダウンロードしてください。
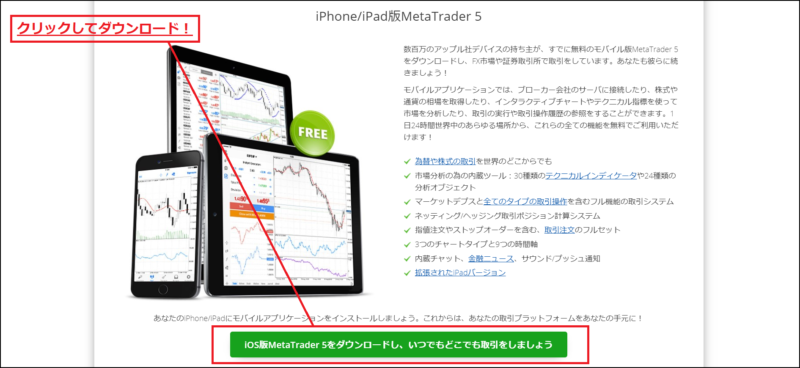
Andoroidを利用している方は、以下の画面からダウンロードしてください。
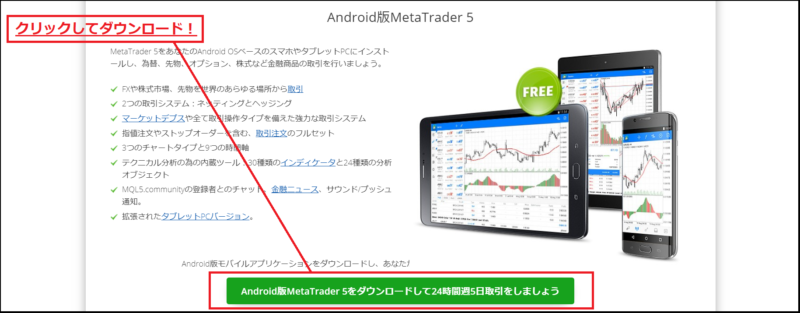
どちらもダウンロードが完了すると、自動でアプリが起動します。
これで、MT5のダウンロード・セットアップは完了です。
この口座はPC版と同様デモ口座ですので、実際に現金を入れてトレードすることはできません。
リアル口座を利用したい場合は、MT5のリアル口座アカウントを開設する必要があります。
6.XMでMT5口座を開設する3つの手順
MT5の口座開設方法は、どの海外FX業者でもほとんど同じです。
そのため今回は、最も信頼できる海外FX業者「XM」の口座開設方法+MT5のダウンロード方法を例に解説していきます。
たった3ステップで口座開設+MT5がダウンロードできるので、よく読みながらミスの無いように登録していきましょう!
ステップ1.まず確認!口座開設前に準備しておくもの
XMの口座開設に必要なものは、「身分証明書」と「現住所確認書類」の2つのみです。
こちらの2つを事前に手元に用意しましょう。
身分証明書とは、公的機関の発行した「写真付き身分証明書」のことです。
必ず写真のあるものを用意しましょう。
【XMの口座開設に使える身分証明書一覧】
- 運転免許証
- マイナンバーカード
- パスポート
- 障害者手帳
- 外国人登録証
- 在留カード
- 特別永住者証明書
現住所確認書類とは、現住所の記載された、第三者機関が発行した書類のことです。
こちらは顔写真がないものでも問題ないですよ。
【XMの口座開設に使える現住所証明書一覧】
- 運転免許証(身分確認書と併用できない)
- マイナンバーカード(身分確認書と併用できない)
- 健康保険証
- 電気,ガス,水道等の公共料金請求書や領収書
- 住民票
- 固定電話、携帯電話の料金請求書や領収書
- クレジットカードや銀行の明細書や領収書
- その他納税通知書などの租税関係の書類(領収書などは発行日より6か月以内のもの)
上記の中から組み合わせて2つを手元に用意しましょう!
ステップ2.個人情報・取引口座情報の登録
必要な書類が揃ったら次は登録をしていきます。
初めに、XMの公式ページよりXMの口座開設ページに移動しましょう。
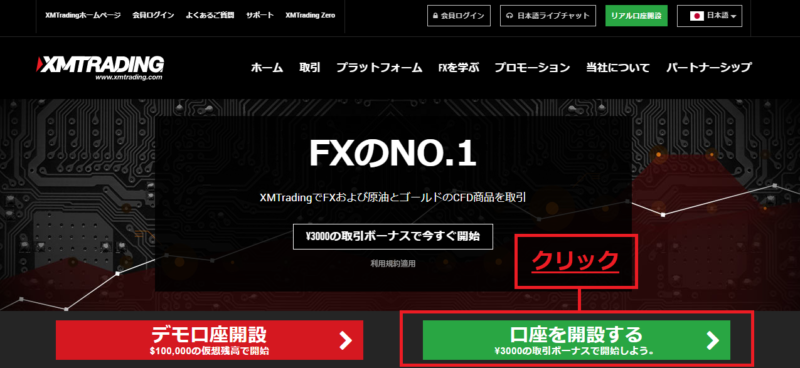
「口座開設する」をクリックします。
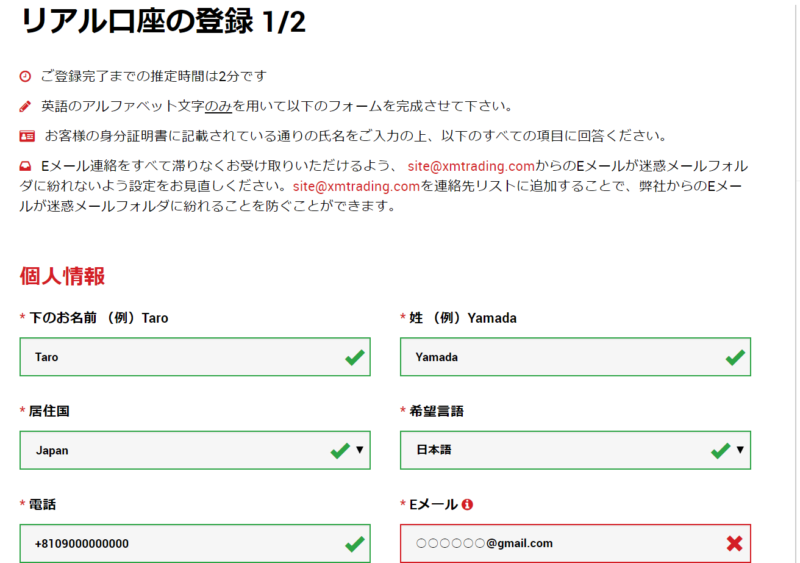
こちらの画面が開きますので、個人情報内のお名前記入欄を全て英語で記入します。
例)山田太郎さんの場合
下のお名前 Taro
姓 Yamada
先頭の文字のみ大文字にすることを忘れないようにしましょう。
その後、在住国はスクロールしてJapanを選択し、希望言語も日本語を選択してください。
最後に、現在利用している電話番号とEメールアドレスを記入して個人情報の登録は終了です。
取引口座詳細の記入方法
次は、下記にある取引口座詳細を入力していきます。
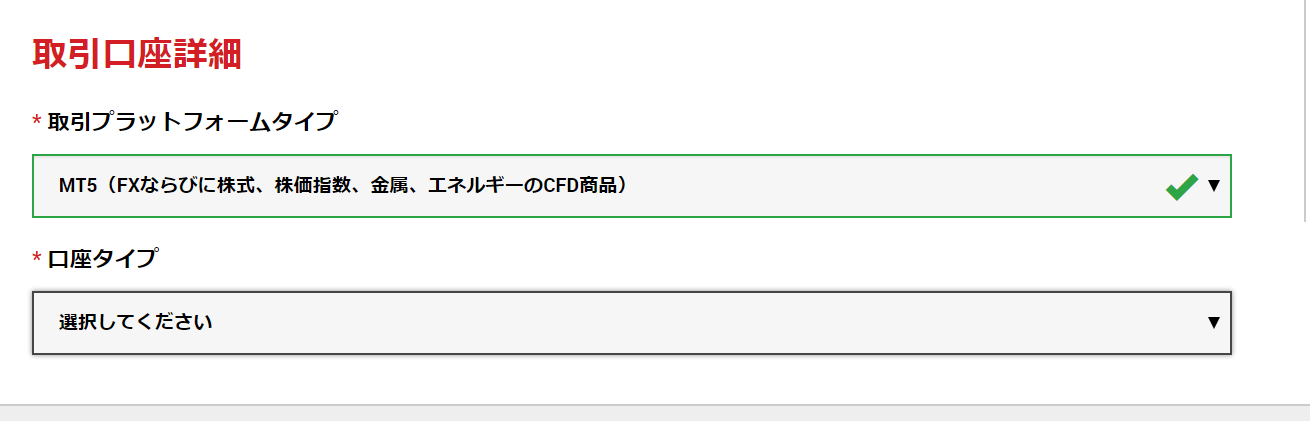
取引プラットフォームタイプの選択欄がありますが、こちらはMT4かMT5のどちらを使うかの確認です。
MT4、MT5って何?という方はMT5を選びましょう。
口座タイプの選択
次は口座タイプを選択していきます。
| 種類 | メリット | デメリット |
|---|---|---|
| スタンダード |
|
|
| マイクロ |
|
|
| Zero |
|
|
口座タイプには上記の三種類があるのですが、オススメはスタンダード口座です。
それでは口座別に詳細を見ていきましょう。
スタンダード口座
スタンダード口座は、1000通貨から取引が可能なので、数百円からでも取引ができます。
更に上限も500万通貨までと広く、少ない資金で効率よく稼ぐには最適です。
スタンダード口座は、ボーナス対象口座であるため、無料で3000円分のポイントが貰えます。
以上の理由より、初めて海外FXを利用するのであればこのスタンダード口座が最適です。
マイクロ口座
マイクロ口座は、10通貨からの取引が可能な口座です。
数円単位から取引ができるので、「初めは少額で勉強したい」という方には向いています。
しかし、最高でも10万通貨までしかエントリーができません。
そのため、ある程度知識や実力がついてきた際に他の口座を再度作る必要性があります。
ただ、こちらでも100%入金ボーナスと口座開設ボーナスで3000円のキャッシュバックが適用されますよ。
zero口座
Zero口座は、スプレッド(変動する手数料)が少ない代わりに毎取引ごとに一定の利用手数料がかかります。
数百万、数千万円ほどの大きい資金で運用するのであればzero口座がオススメです。
しかし、口座開設ボーナスと100%入金ボーナスが得られないことに注意しておきましょう。
口座の選択ができたら、「ステップ2へ進む」を押して次に進みましょう。
個人情報と住所詳細の登録
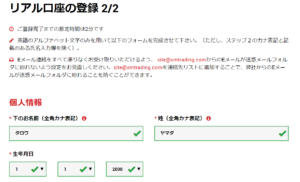
次のページでも個人情報を書き込む場所がありますので、指示通りに書き込みましょう。
- 一番上のお名前記入欄は全角カナで記入
- 生年月日はご自身のものをスクロールして選択
その後の住所詳細の記入ですが、こちらは英語で記入する必要があります。
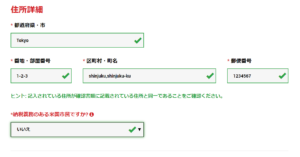
都道府県、市を記入
上記の画像では例として東京都での場合を記入してあります。
例)東京都→Tokyo 北海道→Hokkaido
番地、部屋番号記入を記入
こちらは、左から番地を記入し、部屋番号がありましたら其のあとに記入します。
例)1丁目2番地3号400号室の場合→1-2-3,400
※建物名は必要ありません。
区町村名、町名を記入
こちらも画像の通り、英語で記入しましょう。英語表記ですと、日本とは逆の書き方になりますので注意しましょう。
例)新宿区新宿→Shinjuku,Shinjuku-ku 船橋市潮見町→Shiomimati,Funabashi
郵便番号を記入
こちらは日本での書き方と変わりません。
ハイフン無しで記入しましょう。
納税義務のある米国市民ですか?に回答
こちらは、日本国籍の場合は、「いいえ」を選びます。
取引口座詳細と投資家情報の入力
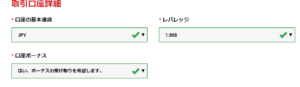
取引口座詳細では、以下の3つを入力します。
- 口座の基本通貨
- レバレッジ
- 口座ボーナス
口座基本通貨は、USD、EUR、JPYから選べますが、特に理由がなければJPYを選びましょう。
レバレッジは、XMでは最高888倍まで選択することができます。
口座開設ボーナスとは、キャッシュバックや入金ボーナスを受け取るかどうかの質問ですので、必ず受け取りを希望するを選択してください。
希望しないを選択してしまうとボーナスが得られませんので注意しましょう。
投資家情報の入力
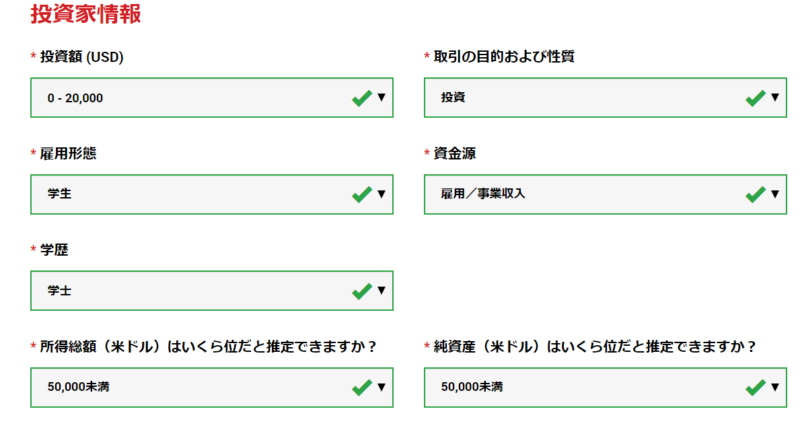
投資額
自身が投資に利用する金額の範囲を選択します。米ドルで表記されていますので、1ドル約100円で計算しましょう。
例)100万円から始めたい→100万円は1万ドル→0~20000 の範囲を選択
取引目的及び性質
自身がFX会社を利用する目的を選択します。FXで稼ぎたいと考えている方は投資を選択しましょう。
雇用形態
自身の雇用形態を選択します。学生や職に就いていない方でも選択欄がありますのでご安心ください。
例)会社に勤めている→被雇用者を選択
職種
上記の雇用形態で被雇用者もしくは自営業を選択した方には、職種を選択する欄が出てきます。
こちらで最も当てはまるジャンルの職種を選択します。
※学生、無職、退職者を選択した場合は職種欄が資金源に変更されます。
こちらも資金源の中の選択肢から一番当てはまる物を選びましょう。
例)建築系の会社に勤めている→職種内の建設を選択
学生でアルバイトをしている→雇用/事業収入を選択
学歴
自身の最終学歴を選択します。学士、修士、博士という選択肢がありますが、
- 大学を卒業している→学士
- 大学院の修士課程を終えている→修士
- 大学院の博士課程を終えている→博士
となります。
所得総額
自身の所得総額に近いものを選択します。こちらも米ドルでの表記ですので注意しましょう。
例)所得総額が400万円→50,000未満を選択
純資産
自身の純資産額の近いものを選択します。
純資産は主に会社を経営されている方に関係のある内容ですので、特に純資産がない場合には50,000未満を選択します。
ここまで記入できましたら更に下にスクロールをします。
口座パスワードの登録と確認
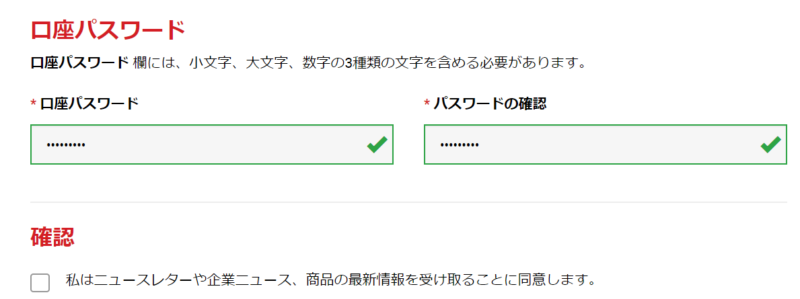
口座パスワード
口座にログインする際に利用するパスワードを記入します。
こちらは第三者がわかりにくいパスワードにしましょう。
パスワードは大文字、小文字、数字を含む必要があります。
確認
最後に、確認事項を読み同意できましたら四角を押してチェックマークを入れましょう。
以上で利用登録と口座開設が完了となります。
緑色のリアル口座開設ボタンを押して終了しましょう。
ステップ3.本人確認書類+現住所確認書類の提出
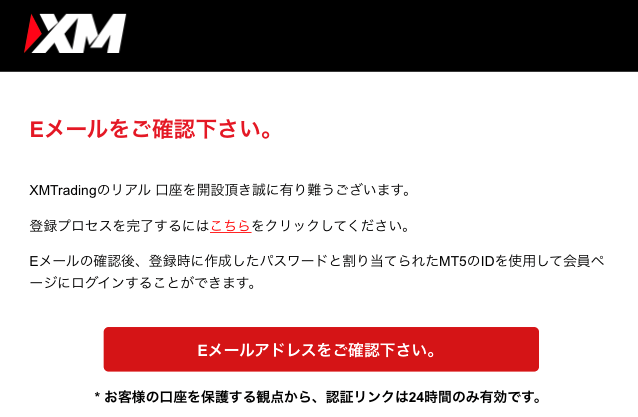
口座開設が終了したら、登録したメールアドレスにXMからの確認メールが届きます。
「Eメールアドレスをご確認ください」のボタンを押しましょう。
※こちらのリンクはメールが送信されてから24時間以内のみ有効ですので気を付けましょう。
認証が終わったら、会員ページへログインします。
ログインができたら、オレンジ色の今すぐ口座を有効化するを押します。
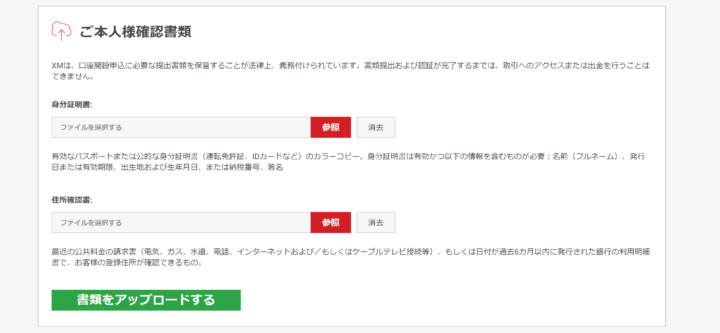
「ご本人様確認書類」をアップロードする画面に飛ぶので、初めに用意した身分証明書と現住所確認書類をアップロードてください。
机などに書類(またはカード)を置き、全体が移るようにスマホなどで写真を撮り、それを添付します。
必ず写真がぶれたりぼやけていないか確認してからアップロードしましょう!
アップロードが完了するとアップロード完了通知がメールに届きますが、返信する必要はありません。
ここまでの作業で本人確認書類+現住所確認書類の提出は終了です。
24時間以内に口座が有効化されますのでお待ちください。(早いと数十分で有効化されます。)
まとめ
今回は、MacでMT5を利用する方法について解説しました。
MT5は、現在最も優れている取引プラットフォームです。
今後は、世界で最も使われる取引プラットフォームになると期待されています。
この機会にMT5を導入して、快適なトレードを始めてみてはいかがでしょうか。