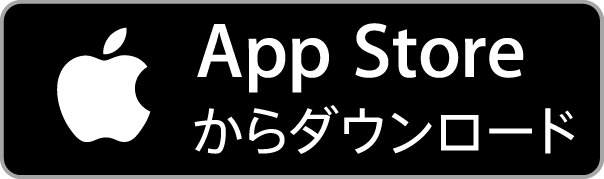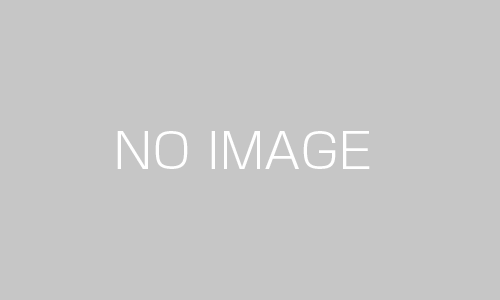「MT5の使い方がよく分からない」と悩んでいませんか?
世界NO.1の普及率を誇るトレードプラットフォームMT4の最新版であるMT5は、MT4よりも機能性が優れています。
MT4が圧倒的に普及しているためにまだまだ陰に埋もれているMT5ですが、ここ数年でかなり普及してきました。
今回は、MT5を使ったことがない方でも有利にトレードを始められるように、MT5の機能と使い方を詳しく全てご紹介します。
これさえ読めば、トレード初心者の方でもMT5を使いこなせるようになりますよ。
【もうか~るFXのLINE公式アカウントに登録して有益情報をGet!】
もうか~るFXでは、LINE公式アカウントでプロによる日々の相場分析を無料で配信しています。
さらに、もうか~るFXが実際に利用している限定のインジケーターも無料プレゼント中です。
これらをうまく使えば、FXでさらなる利益を残せるようになること間違いありません。
プロによる有益情報の配信は随時おこなっているので、ぜひ友達登録してみてくださいね。
目次
1.はじめに|MT5の最低限知るべき基礎知識

MT5は、現在世界中のFXを取引をしている人に利用されています。
しかし、配信されてから比較的新しいのでまだまだ業界に浸透しているとは言えません。
ですが、最近では利用できる業者が増えてきているので、今から基礎知識を付けていきましょう!
MT5とは
MT5とは、ロシアで開発された高性能のプラットフォームです。
【プラットフォーム】
ソフトウェアが動作するための基盤として機能する部分
同じように、MT4というプラットフォームがありますが、MT5の方が高性能で使い勝手の良い最新のプラットフォームになります。
まずは、MT4とMT5の違いについてみていきましょう。
MT4とMT5の違い
MT4とMT5は、基本的なシステムや内容はほぼ同じです。
しかし、MT5の方が最新のプラットフォームなのでMT4よりもいくつかの機能が追加されています。
MT4とMT5の主な違いは下記の3点です。
(1)時間足の量の違い
MT4 : 9個
MT5 : 21個
MT4では9個しか時間足を選択できませんが、MT5ではさらに12種類が追加され、21個の中から時間足を選べます。
柔軟な分析が可能になるため、テクニカルトレーダーにとっては重宝するの機能ではないでしょうか?
MT4とMT5の時間足一覧
| 時間足 | MT4 | MT5 |
|---|---|---|
| 1分足 | ○ | ○ |
| 2分足 | ○ | |
| 3分足 | ○ | |
| 4分足 | ○ | |
| 5分足 | ○ | ○ |
| 6分足 | ○ | |
| 10分足 | ○ | |
| 12分足 | ○ | |
| 15分足 | ○ | ○ |
| 20分足 | ○ | |
| 30分足 | ○ | ○ |
| 1時間足 | ○ | ○ |
| 2時間足 | ○ | |
| 3時間足 | ○ | |
| 4時間足 | ○ | ○ |
| 6時間足 | ○ | |
| 8時間足 | ○ | |
| 12時間足 | ○ | |
| 日足 | ○ | ○ |
| 週足 | ○ | ○ |
| 月足 | ○ | ○ |
チャートの時間足が多いほど、より正確なチャート分析を行うことができます。
そのため、MT4とMT5では時間足が多いMT5の方が、よりトレードに勝ちやすいでしょう。
(2)対応FX業者の量の違い
MT4とMT5の決定的な違いは、対応FX業者の数の違いです。
MT4は現在あるほとんどの海外FX業者に対応していますが、MT5は下記の3社のみの対応となります。
業界最大手で日本人利用率NO.1の海外FX業者。日本語サポートも万全の安心安全で使いやすい最もおすすめの業者
「顧客資金の安全性維持が何よりも最重要事項」という企業理念を持っており、信頼性のとても高い業者。取扱銘柄も豊富
入金ボーナス水準業界No.1の海外FX業者。お得にFXを始めたいという方には特におすすめの業者
MT5の利用を考えている方は、利用する前にMT5に対応している業者を確認しておきましょう。
(3)MT4はMT5と互換性がない
MT4とMT5には互換性がない為、一つの口座でどちらか一方のみしか使うことができません。
例えば、MT4の口座IDしか持っていないのに、同じ業者のMT5のサービスを利用するという様な事はできないので注意が必要です。
新たにMT5を利用したい場合は、MT5用のIDを再度申請する必要があります。
口座開設時にMT4かMT5のどちらを使うかという選択がありますので、必ずその時に選択した方を利用しましょう。
MT5はスマホでもPCでも使える!
世界中で利用されているプラットフォームであるMT5は、スマホでも使えます。
是非お使いのスマホにMT5をダウンロードしてみましょう。
また、PCとスマホではそれぞれ以下のメリットがあります。
【PC】
大画面で得られる情報量が多い
【スマホ】
場所を選ばずにどこでもトレード可能
両者のメリットを抑えて、どちらも柔軟に使っていきましょう!
2.PCでMT5をセットアップして取引を開始する全手順

スマホが普及しているとはいえ、まだまだPCでFXトレードをする方は多いのではないでしょうか?
スマホ版よりも場所は選びますが、大画面でチャートを見れることでより多くの情報を得られるPCにはメリットがあります。
さらにPC版のMT5は、スマホ版よりも沢山の機能が使えまるためPC版のMT5がおすすめです。
PC版のMT5は、以下の3つの手順でセットアップすることができます。
それでは順番に見ていきましょう。
手順1.公式ページからMT5をダウンロードする
PCの画面を開いたらXMのホームページにアクセスしましょう。
そして、画面上部にあるメニュー欄より「プラットフォーム」をクリックします。
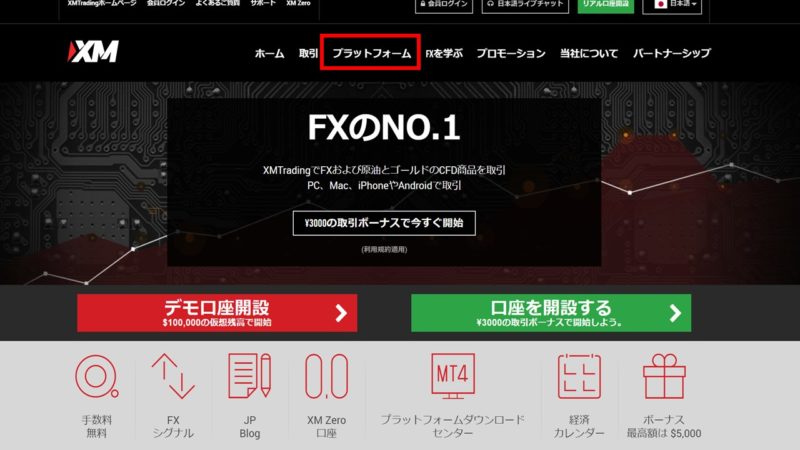
端末の選択画面になりますので、自身の利用したいPCに応じたものを選択します。
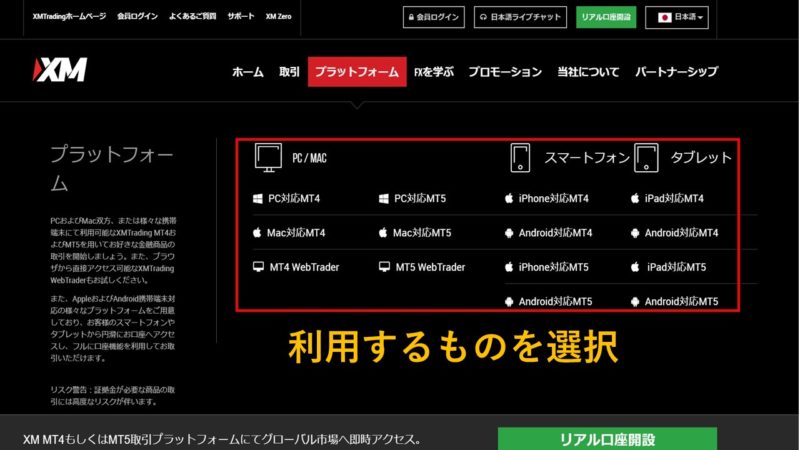
その後、ページ下にある「ダウンロード」のボタンをクリックしてファイルを保存します。
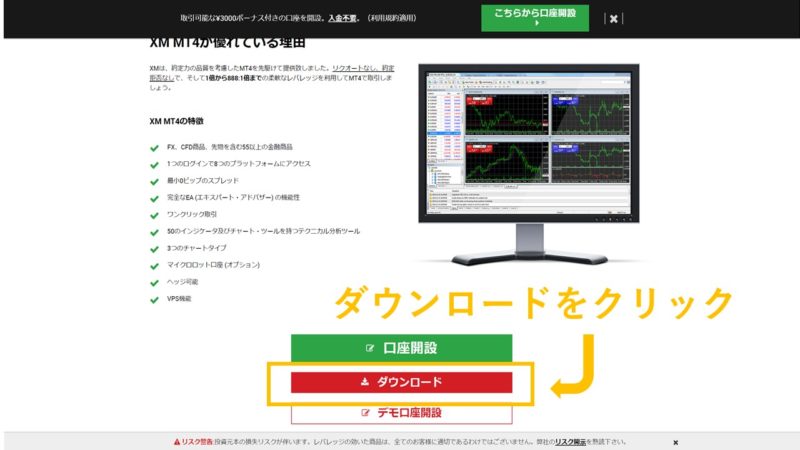
ダウンロードをしたファイルは「デスクトップ」などのわかりやすいところに保存をしておきましょう!
手順2.MT5をインストールする
MT5をダウンロードできましたら、お使いのPCにインストールをしましょう。
ダウンロードをしたファイルを開くと同意書が出てくるので、一読して「次へ」を選択します。
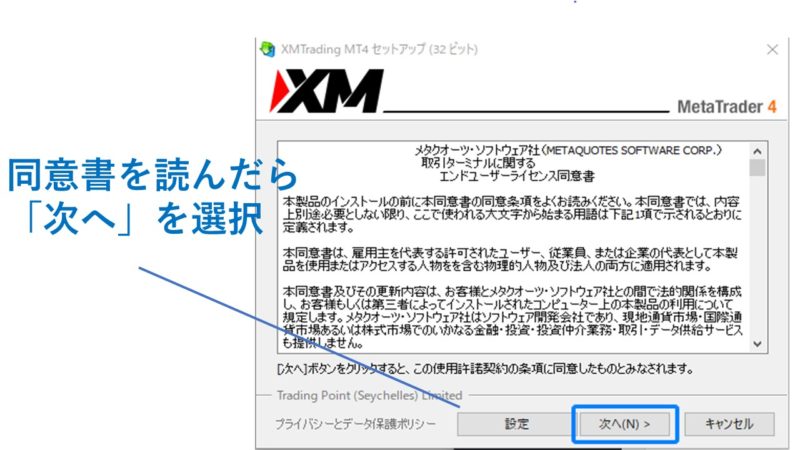
「次へ」を押すとインストールをします。
完了画面になりましたら、MT5のインストールは完了です。
手順3.MT5にログインする
インストール終了後、上記のメニューバー内の「ファイル」→「取引口座にログイン」を選択します。
「取引口座にログイン」では、「ログインID」「パスワード」「サーバー」を入力します。
「ログインID」「パスワード」「サーバー」はXMから送られてきたメールに記載されていますのでそちらを確認しましょう。
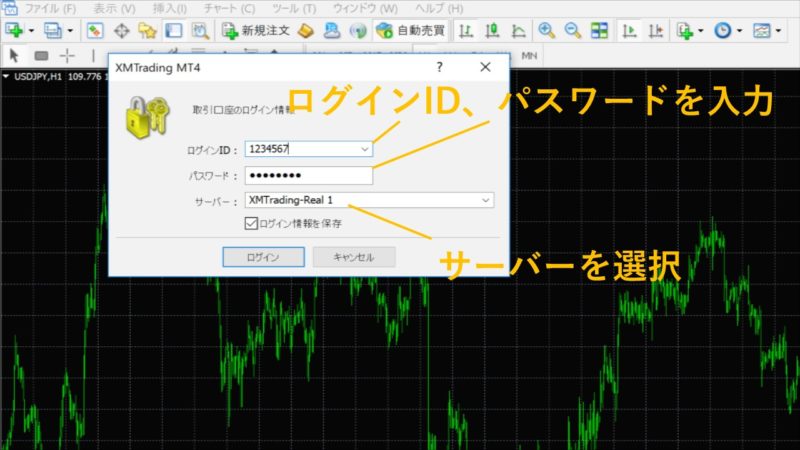
上記を記入したら「ログイン」ボタンをクリックしてログイン完了になります。
3.MT5の初歩的な使い方とチャートの設定方法

次に、MT5の初歩的な使い方やチャートの設定方法をご説明していきます。
世界に一つのオリジナルチャートは、気分が上がりますよね。
そのため、この章では以下の内容について解説します。
MT5ではチャートの設定が非常に簡単にできますので、この機会に一緒に設定しておきましょう!
設定1.チャートの色を変える方法
初期設定時のチャートは背景が黒色で暗い印象ですよね。
MT5では、以下の手順で簡単にチャートの色をお好きに変更することが可能です。
初めに、MT5を起動し、上部メニューから「チャート⇒プロパティ」を選択します。
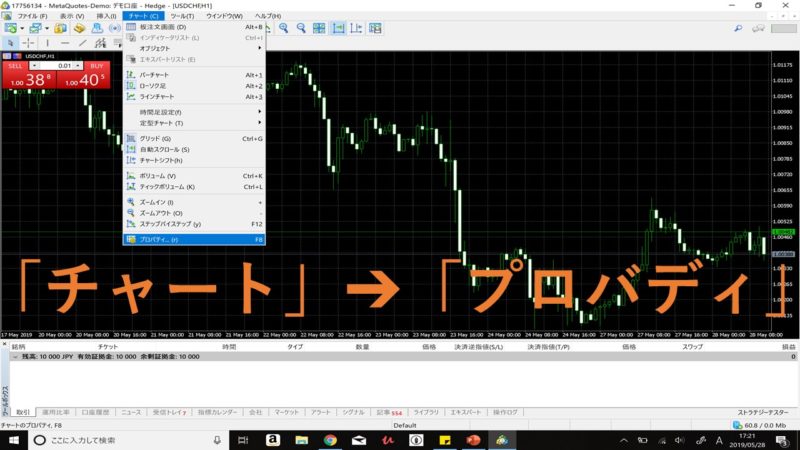
次に、「プロパティ」を開き、上部メニュー内の「カラー」をクリックし、お好きにカスタマイズしましょう。
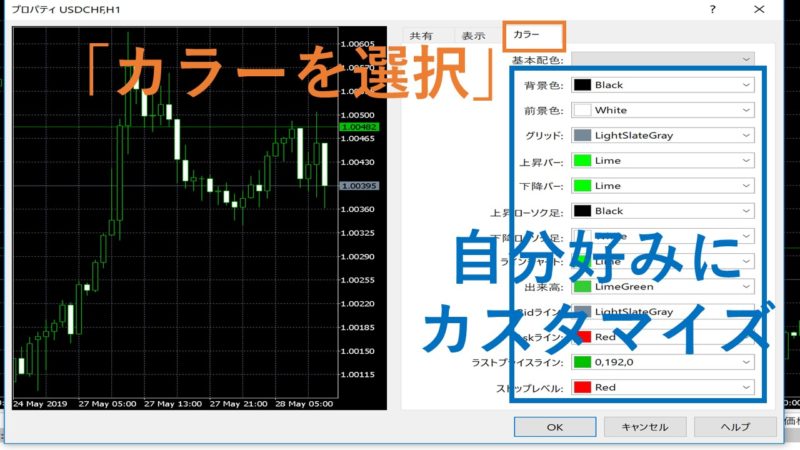
最後に、自分好みの色に変更し、「OK」をクリックすれば完成です。

チャートの色はかなり幅広くカスタマイズができますので、あなただけのオリジナルのチャートを作ってみましょう!
設定2.チャートの通貨ペア変更方法
MT5の初期設定では、ドル円やユーロドルなどの主要な通貨ペアのチャートしか表示されていません。
他にトレードをしたい通貨ペアがある場合は、新たに追加表示させる必要があります。
チャートを追加表示する方法は、以下の2つです。
- ツールバーから変更する方法
- 気配値から変更する方法
それでは、表示させたい通貨ペアの表示方法を見ていきましょう。
①ツールバーから変更する方法
初めに、MT5を開いた画面の上部にあるツールバーの下の緑の+マーク[新規チャートの作成]を選択しましょう。

上記のように銘柄が沢山出てくるので、表示したい銘柄をクリックします。
この方法では、ワンクリックで簡単にチャートが表示できるため、すぐにたくさんのチャートを表示させることができます。
②気配値から変更する方法
まずは、画面上部のツールバー内の「表示」→「気配値表示」を選択します。
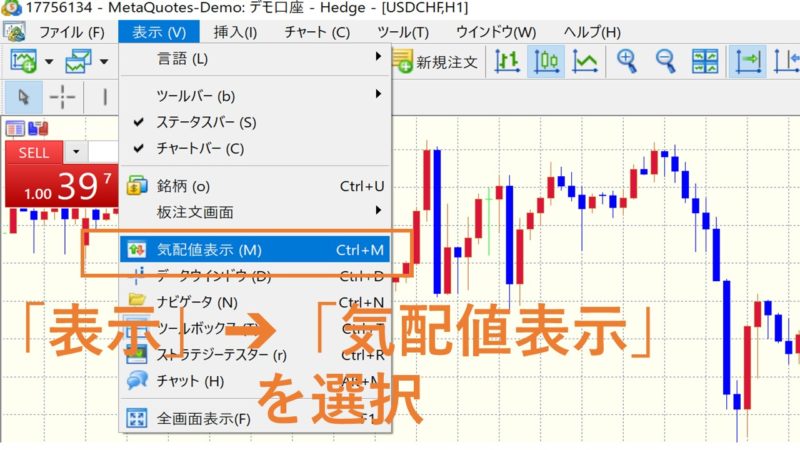
次に、表示された気配値内にある表示させたい銘柄を灰色の部分にドラッグ&ドロップしましょう。
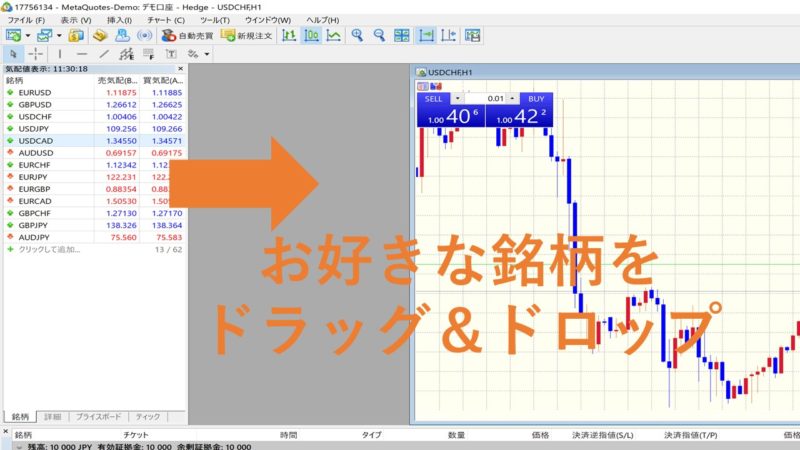
この方法では、現在のレートを常に確認しながらチャートを表示できることがメリットですね。
トレード中に値動きを確認しながら新しいチャートを表示する場合は、こちらの方法をおすすめします。
設定3.デフォルトのインジケーターを表示する方法
インジケーターを表示させるにはまずは、挿入をクリックしましょう。
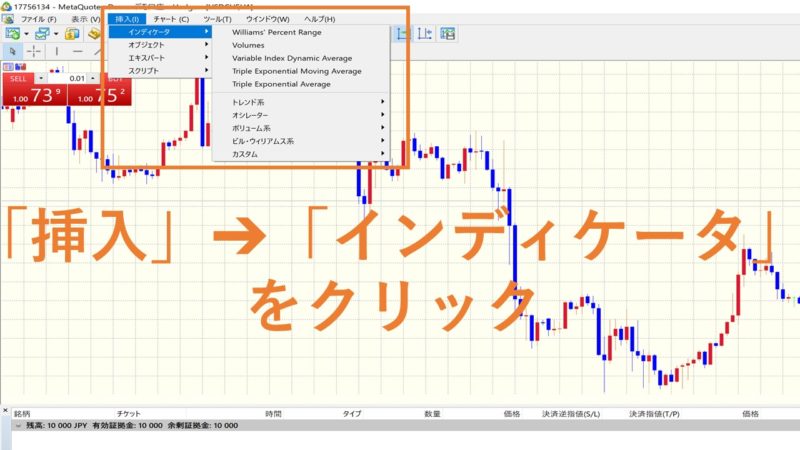
挿入をクリックすると沢山のインジケーターが表示されるので、お好きなインジケーターを選択してください。
挿入する際には、インジケーターの詳細設定であるパラメーターを設定することができます。
パラメーター設定内容について
期間(ローソク足何本分の平均を取るかの設定)
【例】
25であればローソク足25本分の平均が出される
移動平均の種別
【例】
EMAであれば「Exponential」を選択
複数インジケーターを表示させる場合は、一つ一つを区別しやすいようにスタイルを変更すると見やすくなります。
設定4.定型チャートを設定する方法
多くの方は、一つのインジケーターだけでなくチャート内に複数個のインジケーターを表示させると思います。
そんな時、チャートを新しく表示するたびに、一つ一つ手動で再度設定するのは面倒ですよね。
MT5では、「定型チャート」として保存することで、瞬時にいつも使うインジケーターを表示することができます。
定型チャートを設定するには、はじめに「チャート」から「定型チャート」→「定型チャートの保存」をクリック。
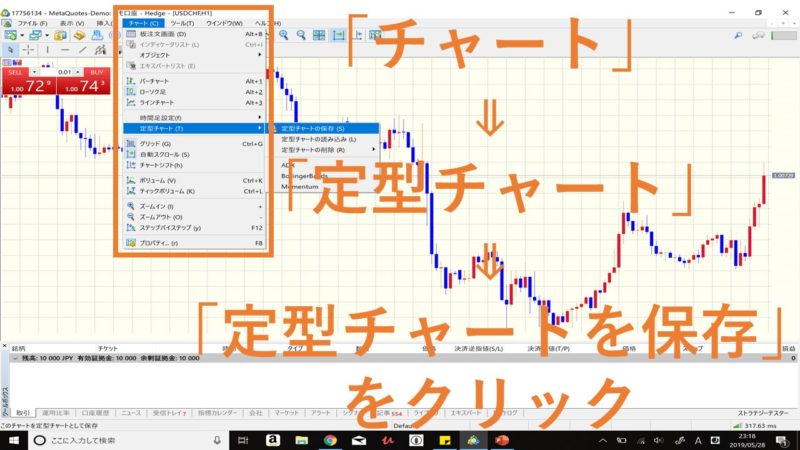
次に、好きなファイル名を付けて保存すれば完成です。
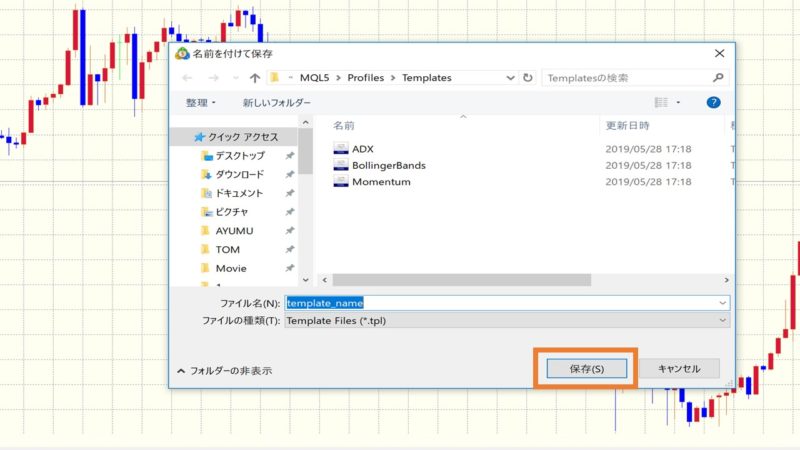
定型チャートを設定すると、いつも使っているインジケーターやライン等を一瞬で呼び出せて便利なので活用しましょう!
設定5.日本時間表示にする方法
MT5の初期設定では海外の時間が反映されているので現在時刻がわかりにくいです。
そこで、日本時間表示にするには、日本時間表示インジケーターを導入する必要があります。
インジケーターの導入は以下の4つの手順で設定可能です。
まずは、「_LocalTimeSub_Displayer」よりインジケーターをダウンロードしましょう。
(ダウンロードしたファイルは、自分が管理しやすい場所へ保存。)
次に、MT5を起動後、左上にある「ファイル→データフォルダを開く」の順でクリック。
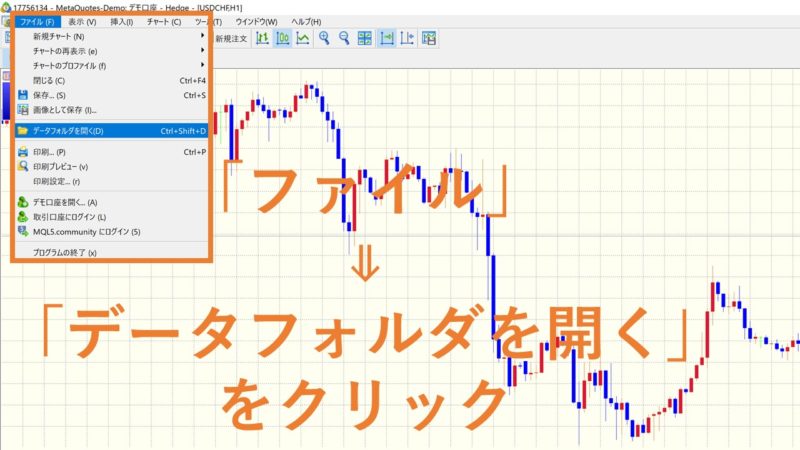
「MQL5→Indicators」の順に開き、先ほどダウンロードしたファイルを「Indicators」内に移動。
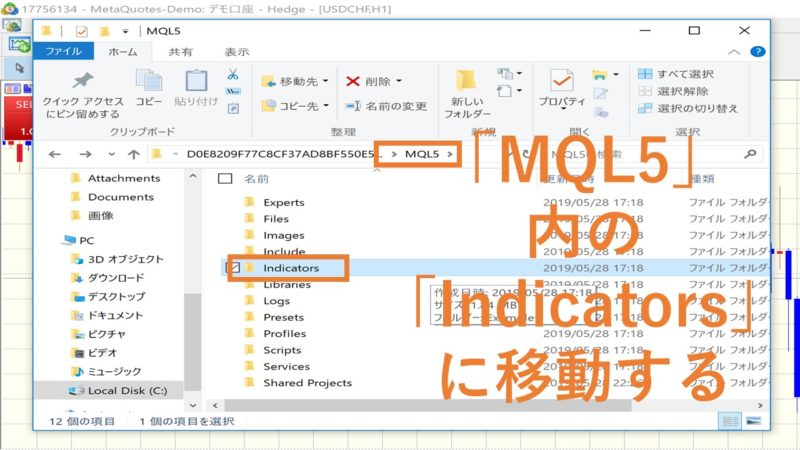
ここまで完了したら、MT5を再起動すると、インジケーター内に「_LocalTimeSub_Displayer」が追加されて、MT5が日本時間で表示されるようになります。
日頃慣れ親しんでいる日本時間の方が分かりやすくトレードができるので、是非活用してみて下さい!
4.スマホでMT5を使って取引する方法
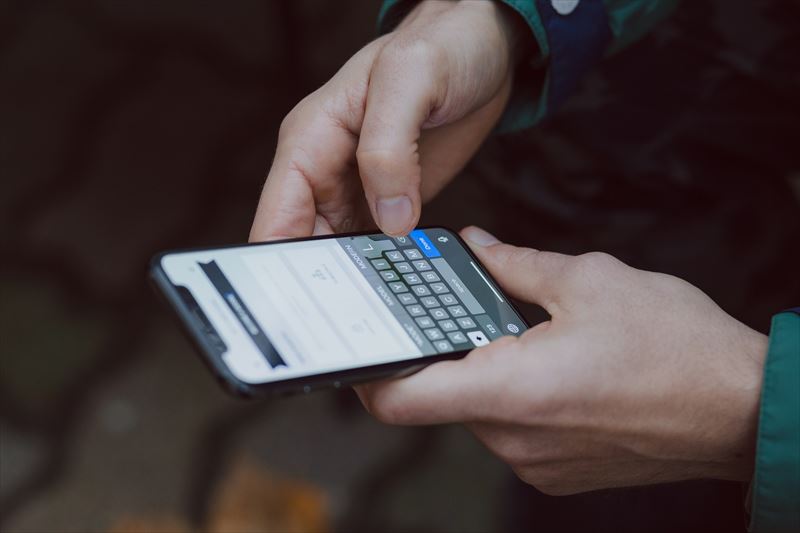
スマホであれば、場所を問わずにFXを行うことが可能になりました。
海外FX業者のほとんどがMT4やMT5のプラットフォームを採用していますが、MT5にも当然スマホ用のアプリが存在します。
MT5アプリがあれば、どこでも場所を選ばずにFXトレードすることが可能です。
スマホにMT5をセットアップする
お手持ちのスマホでMT5を使うには、初めにセットアップ作業をする必要があります。
ただし、セットアップといっても数分で終わる簡単な作業ですのでサクッと終わらしてトレードをしていきましょう!
スマホ版MT5のセットアップ方法は以下の3ステップです。
ステップ1.MT5をダウンロードする
初めに、自身のスマホにMT5のアプリをダウンロードしましょう。
ダウンロードは、上記のボタンをクリックしてダウンロードリンクに飛びます。
もしくはApp Storeから、Androidの場合はGoogle Playから【Metatrader5】と検索してダウンロードをしてください。
ステップ2.MT5にログインする
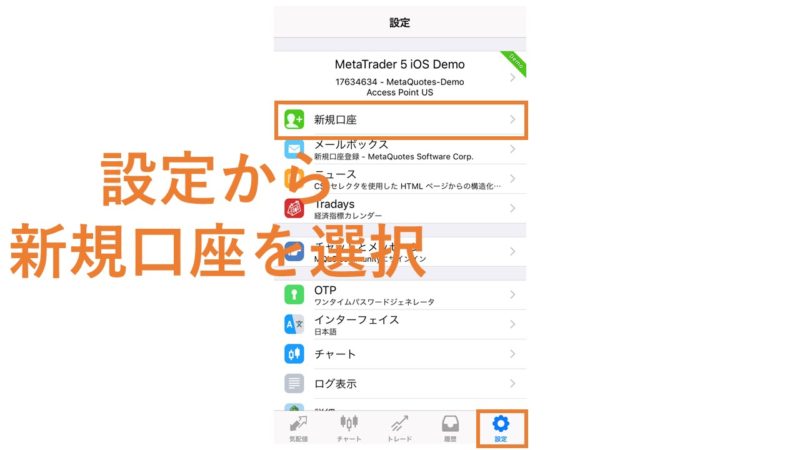
MT5のアプリを起動しましたら、下のメニューバーより【設定】に移動し、【新規口座】を選択します。
※初めはデモ口座につながっていますので、練習として使ってみるのも良いでしょう。
ステップ3.サーバーを選択する
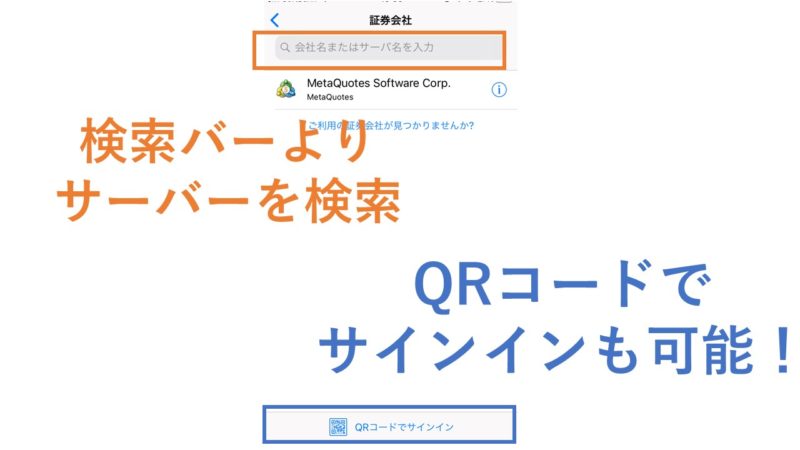
【新規口座】を選択しましたら、上記の検索欄よりサーバーを検索します。
例)XMで口座開設をした場合
検索欄に「XM」と記入
また、MT5ではQRコードで簡単にサインインが可能です。
QRコードは、口座開設時にFX業者から送られてきたメールに記載されています。
QRコードを読み取れば即時にログインが可能です!
ステップ4.ログインID・パスワードを入力する
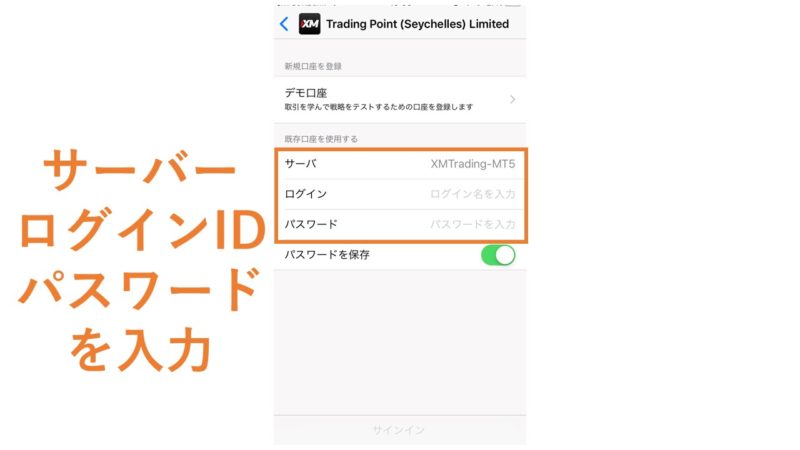
サーバーを選択しましたら、次に【ログインID】と【パスワード】を入力します。
【ログインID】と【パスワード】は、口座開設時にFX業者から送られてきたメールにて記載されています。
また、パスワードを保存しておくと、次回ログイン時は自動でログインできますのでとても便利です!
5.MT5アプリの注文・決済方法

MT5アプリでの注文や決済の方法はとても簡単です。
例えば、少し複雑な損切や理食いでもアプリ内から即座に入れることができます。
基本的な方法を覚えれば瞬時にトレードが行えますので、基本的な使い方を覚えておきましょう。
MT5アプリの注文画面の出し方
MT5アプリで注文画面を出すには、主に3つの方法があります。
- 気配値から注文
- チャートから注文
- トレードから注文
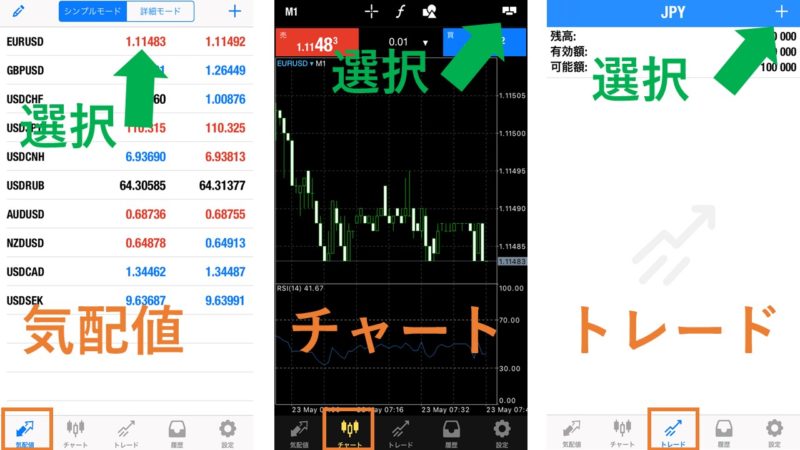
【気配値から注文】
画面下のメニューバー内の【気配値】から、トレードをしたい銘柄を選択
【チャートから注文】
画面下のメニューバー内の【チャート】から、右上のマークを選択
【トレードから注文】
画面下のメニューバー内の【トレード】から、右上の【+】マークを選択
一番利用するのは「チャート」からの注文ですので、初めにこちらを覚えておきましょう!
注文画面の見方と注文方法
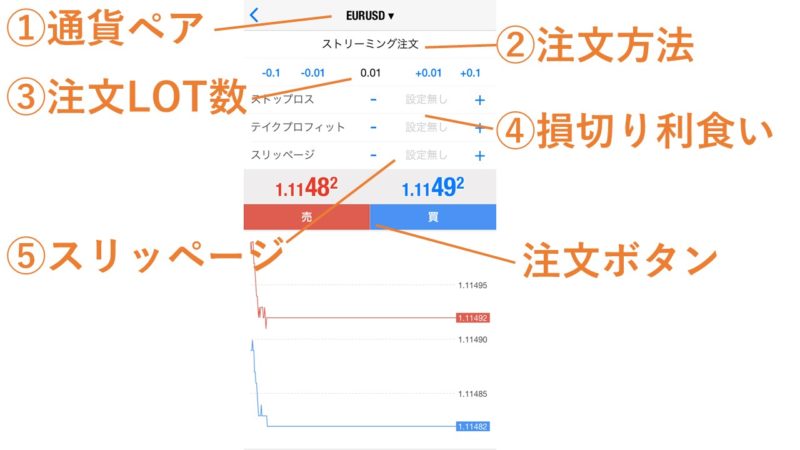
MT5での注文画面は以下の構成となっています。
①通貨ペアの選択
②注文方法の選択(成行注文・指値注文・逆指値注文の設定)
③注文ロット数の変更
④損切りと利食い設定
⑤スリッページの設定
①通貨ペアの選択
上記の箇所をタップすると通貨ペアを変更することができます。
②注文方法の選択
上記の箇所をタップすると注文方法を「成行注文」「指値注文」「逆指値注文]に変更できます。
③注文ロット数の変更
上記の箇所をタップすると注文を出すLOT数を変更できます。
④損切りと利食い設定
上記の箇所をタップすると損切りと利食いを設定できます。
ストップロス→損切り
テイクプロフィット→利食い
⑤スリッページの設定
上記の箇所をタップするとスリッページを設定できます。
注文を発注する全ての設定が終わりましたら、画面中央の注文ボタンをタップして注文を入れましょう!
MT5アプリの決済方法
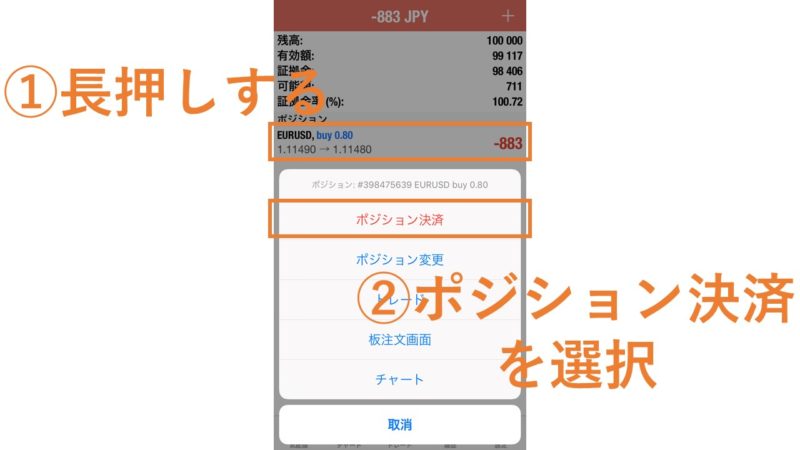
①トレードタブに移動し、決済したいポジションを長押します。
②上画像の「ポジション決済」を選択して決済しましょう。
MT5アプリでは、保持しているポジションを同時にクローズすることができません。
一つずつ手作業での決済になるので、ポジションを多く保持している場合は注意しましょう。
6.アプリ版MT5をカスタムする

MT5アプリは、カスタマイズすることで、さらに機能性を高くすることができます。
カスタマイズできる事柄は以下の6つです。
カスタム1.チャート画面の表示
画面下のメニューバーから「チャート」をタップすることで表示可能です。
現在表示させている銘柄以外のチャートを開きたい場合。
画面下のメニューバーの「気配値」から通貨を選択しチャートをタップすることで表示できます。
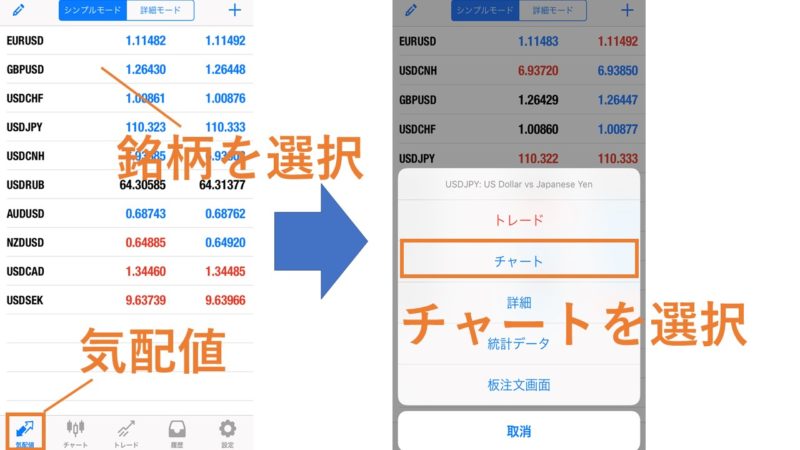
トレードに慣れてきたらいろいろな銘柄でトレードをしてみましょう!
カスタム2.時間足の設定
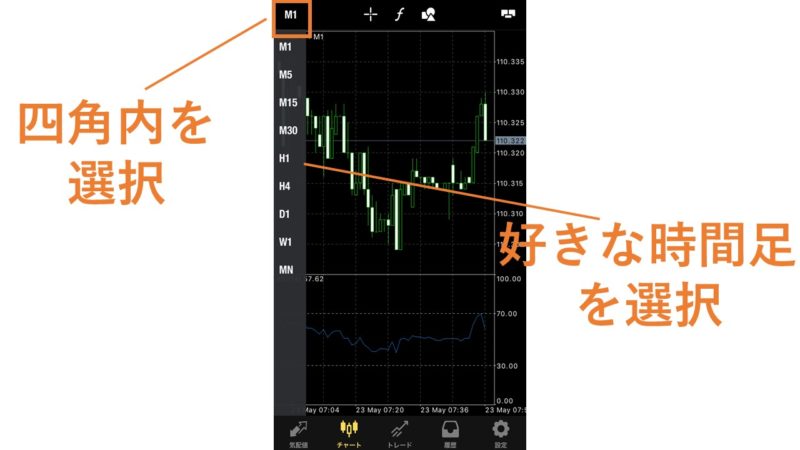
時間足は、チャート画面右上をタップすることで切り替えが可能です。
タップすると、表示可能な時間足が出てくるので、好きなものを選択しましょう。
カスタム3.クロスヘア(十字線)の表示
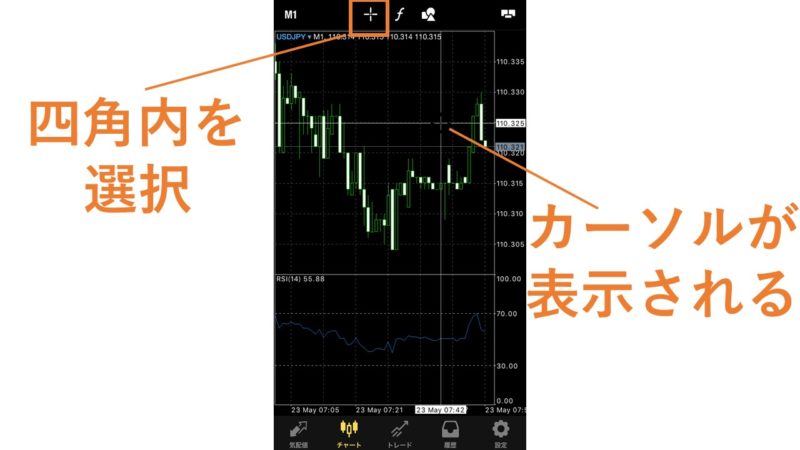
クロスヘア(十字線)は、チャート画面上部の『+マーク』をタップすることで表示可能です。
チャート内のさらに詳しい情報を調べられるので、活用しましょう。
カスタム4.インジケーターの表示
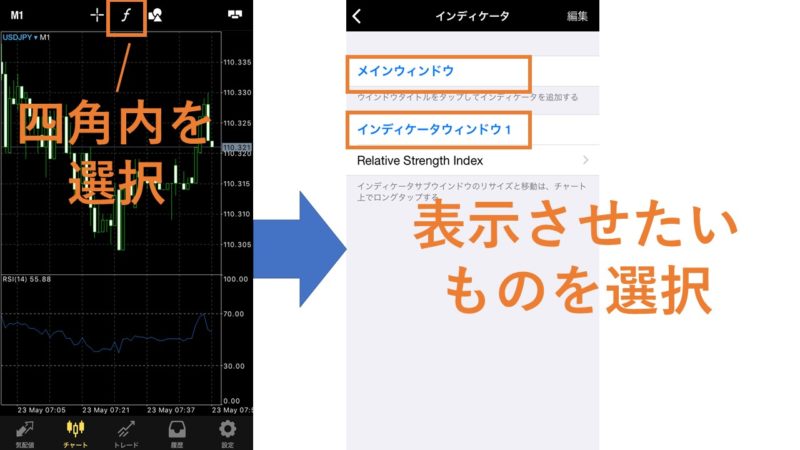
インジケーターは、チャート画面上部の『f』をタップすることで表示可能です。
メインウィンドウ、インディケータウィンドウの2つを表示できるので、好きなものを選択しましょう。
カスタム5.オブジェクトの表示方法
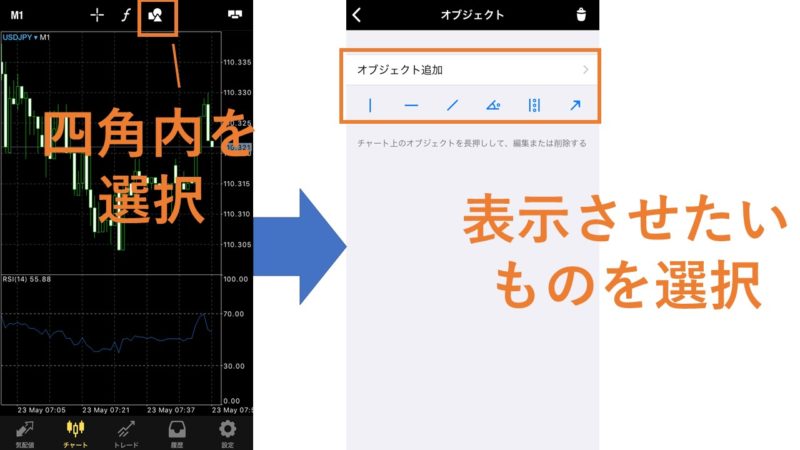
オブジェクトは、チャート画面上部の『アイコン』をタップすることで表示可能です。
「オブジェクト追加」を選択するか、その下のアイコンを選択して表示させましょう。
カスタム6.通貨ペア表示をカスタマイズする
MT5アプリでは、表示する通貨ペアを簡単に追加したり減らしたりできます。
通貨ペアを増やしたい場合は、以下の手順で追加しましょう。
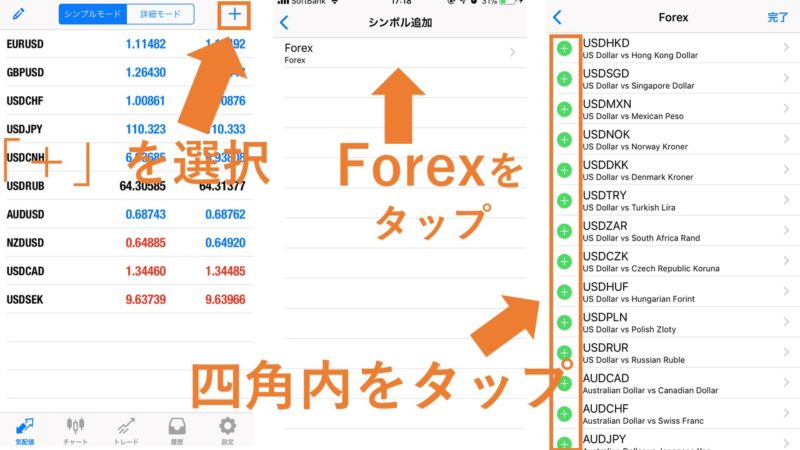
1.【気配値】メニューから、画面右上の『+』をタップします。
2.その後、『Forex』をタップしましょう。
3.『Forex』をタップ⇒任意の通貨ペアを選択⇒緑色のボタンを選択⇒通貨ペアが表示。
カスタム7.通貨ペアを減らす方法
通貨ペアは削除することも可能です。
トレードをしないであろう通貨ペアは減らし、表示させたい通貨ペアだけにしましょう。
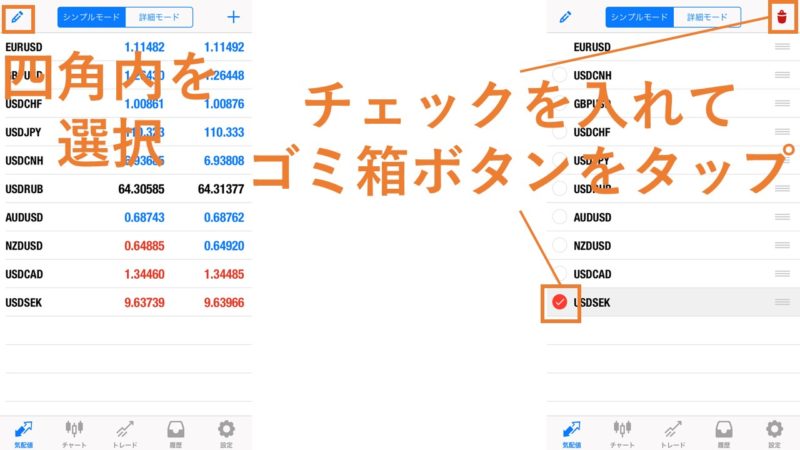
1.【気配値】メニューから、画面左上のアイコンをタップします。
2.削除したい通貨ペアにチェックを入れて画面右上の『ゴミ箱』ボタンをタップしましょう。
7.【Q&A】MT5に関する疑問を全て解決
最後に、MT5に関するよくある質問をまとめておきます。
Q1.MT5がPCに上手くインストールできません。
A.セットアップは手順通りにお済みでしょうか?
ダウンロードをしただけではMT5を使ってトレードを行うことができません。
インストールができない場合はご利用のFX業者にお問い合わせをしましょう。
Q2.MT5は国内FXでも使えますか
A.いいえ。使えません。
現在国内FX業社ではMT5を使うことはできません。
ただし、これから先はMT5が主流になると考えられます。
そのため、近いうちに国内FX業者でもMT5が利用できるようになるかと思います。
Q3.スマホとPCで違いはありますか?
A.はい。あります。
機能面やツールの多さはPCが勝りますが、スマホではワンタップ注文などの便利機能が可能です。
どちらにもメリットがありますので、どちらも使うことをおすすめします。
Q4.MT5で自動売買はできますか
A.はい。自動売買は可能です。
以前まではEA(自動売買ツール)が少なかったMT5ですが、ここ数年でかなりの数のEAが配信されました。
そのため、MT5でも不自由なく自動売買が可能です。
Q5.MT5で仮想通貨は取引できますか
A.はい。仮想通貨は取引はできます。
MT5ならではの機能で「仮想通貨」の取引に対応しています。
FXもやりたいけど仮想通貨もトレードをしてみたいという方はMT5を使いましょう。
まとめ
今回はスマホ版とPC版のMT5の機能と使い方について見ていきました。
MT5はここ数年で海外FX業者でも徐々に利用できるようになってきています。
MT4よりも機能性の上がったMT5で、快適にトレードをしていきましょう!
【これから海外FXを始めるならMT5がおすすめ】
これらのことから、これからFXを始める方や新しいプラットフォームをお探しの方には、MT5をおすすめします。
また、MT5であれば海外FXで最も信頼できる「XM」で口座開設3,000円プレゼントを行っているため、リスク無しで稼ぎながら練習をすることができますよ。
5万円入金すれば5万円貰える。という豪華な入金ボーナスもあるため、ぜひ利用してみて下さいね。