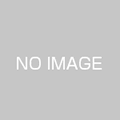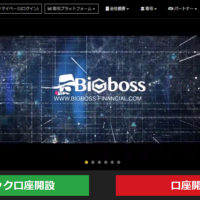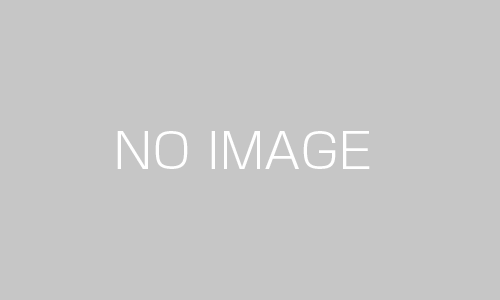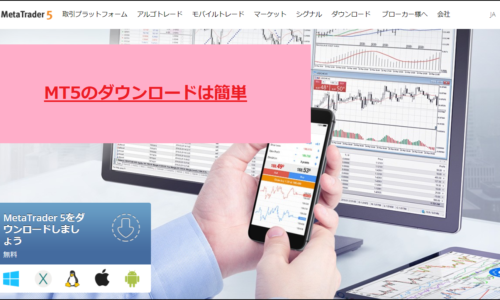「MT4は有名だけど、使い方がよく分からない」という方は多いのではないでしょうか。
実際、MT4は国内FXであまり浸透していないため、トレード歴が長い人でも使い方が曖昧なことも多いです。
そこで今回は、初心者が有利にトレードを始められるように、「MT4」の機能と使い方を初歩から応用まで全てご紹介します。
この記事では、以下の内容を詳しく解説します。
MT4は「トレードで勝つためには必須」と言えるほど便利なツールです。
この記事を読んで、MT4を使いこなせよるようになって、しっかりと稼いでいきましょう。
【もうか~るFXのLINE公式アカウントに登録して有益情報をGet!】
もうか~るFXでは、LINE公式アカウントでプロによる日々の相場分析を無料で配信しています。
さらに、もうか~るFXが実際に利用している限定のインジケーターも無料プレゼント中です。
これらをうまく使えば、FXでさらなる利益を残せるようになること間違いありません。
プロによる有益情報の配信は随時おこなっているので、ぜひ友達登録してみてくださいね。
目次
1.はじめに|MT4の最低限知るべき基礎知識

MT4は、ロシアで開発された世界一利用されている高性能なプラットフォーム(取引ソフト)です。
海外のFX業者を使うのであれば必須となるプラットフォームですので、まずはMT4について最低限の基礎知識を付けましょう!
この章では、MT4の最低限の知識として、チャートやローソク足の表示方法などを紹介していきます。
MT4の機能紹介
初期設定の場合は、下の画像のように、画面上に多くのウィンドウが表示されています。
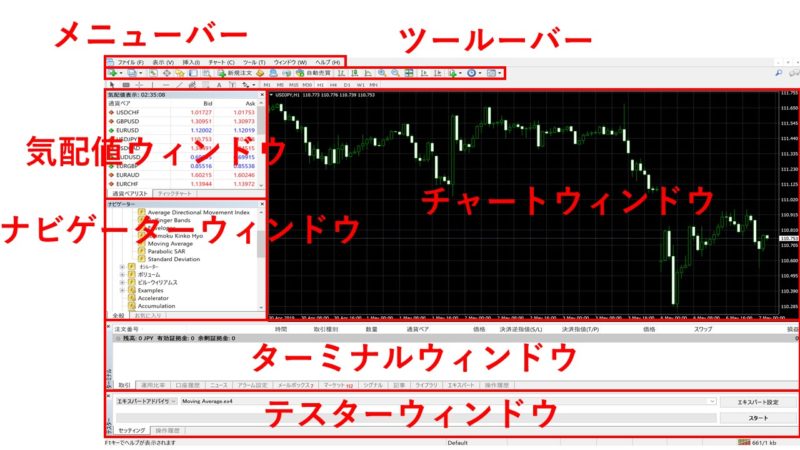
初期設定時に表示される機能は以下の通りです。
- 1.メニューバー⇒MT4の設定を行える
- 2.ツールバー⇒チャートの設定を行える
- 3.気配値ウィンドウ⇒各通貨ペアの現在レートを確認できる
- 4.ナビゲーターウィンドウ⇒インジケーターを挿入できる
- 5.ターミナルウィンドウ⇒口座内資金を確認できる
- 6.テスターウィンドウ⇒自動売買を行える
非常に沢山の機能がありますが、すべてを覚える必要は全くありません。
MT4を初めて使うという方は、どこに何があるかを簡単に把握するだけで大丈夫です!
実際に使っていく中で、詳しい機能を覚えていきましょう。
チャートの表示方法

MT4でチャートを表示させるには、「ツールバー」内の「新規チャート作成」ボタンをクリックします。
その中から好きな通貨ペアを選択すると、画面にチャートが表示されます。
チャートの分割表示方法
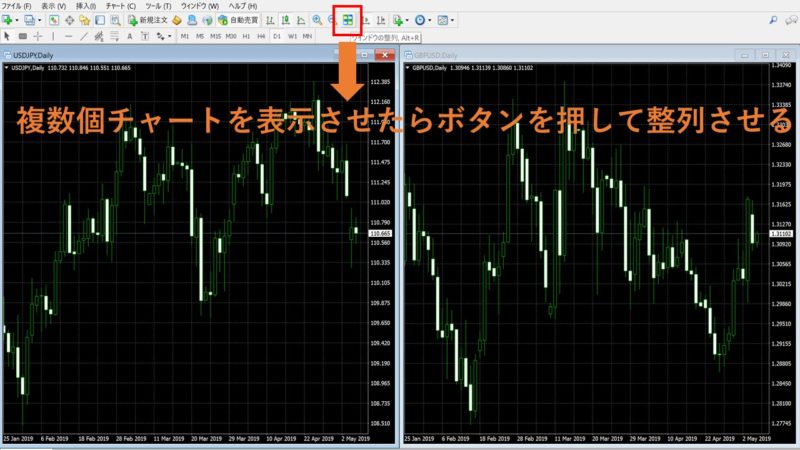
MT4では、チャートを複数個表示させることが可能です。
画面に複数個のチャートを表示した状態で、上記画像の「ウィンドウ整列」を押すと、自動的にチャートが整列します。
1画面にたくさんのチャートを表示させるときは、分割表示を利用するのがおすすめです。
ローソク足の表示方法

チャートの動きを表す方法は以下の3種類です。
- 1.バーチャート
- 2.ロウソク足
- 3.ラインチャート
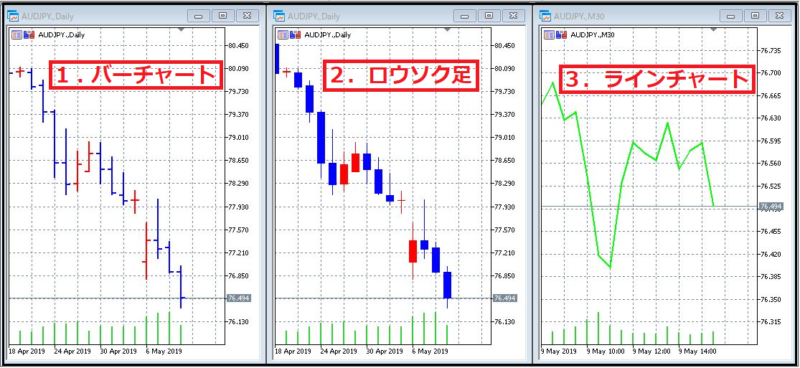
その中でも、最も日本人に人気であるチャートは、「ロウソク足」チャートです。
日本の投資の本の99%以上は、ロウソク足理論を基本にしています。
「ロウソク足」に関する手法は非常に多いので、特にこだわりがない方はロウソク足を利用しましょう。
時間足の変更方法

MT4で時間足を変更するのはとても簡単です。
上記画像の「時間足の変更ボタン」をクリックするだけで、瞬時に変更できます。
FXでは、一つの時間足に囚われず、多くの時間足を見ることがとても重要です。
表示時間は日本時間ではないので注意
MT4の表示時間は、日本時間と異なる場合が多いです。
MT4は世界共通のプラットフォームのため、GMT時間が採用されています。
【GMT表記とは】
世界中の時間を確定するための一つの基準。
イギリス時間が基準となり、そこからの時差によって自国の時間を計算します。
そのため、「取引画面」「取引履歴」は日本時間で表記されていないことに注意しておきましょう。
MT4はMT5と互換性がない
MT5は、MT4を提供している会社の新しいプラットフォームですが、MT4とMT5には互換性がありません。
「MT5」の方が最新のプラットフォームであるため、以下の3つの点で「MT4」よりも優れています。
- 動作スピード
- 時間足の量
- ナビゲーターウィンドウの使いやすさ
最新のものということもあり、使いやすさでは「MT5」の方が優れていると言えるでしょう。
しかし、MT4とMT5ではプログラム言語が異なるため、MT4のインジケーターをMT5で利用する際には、プログラミングをし直す必要があります。
そのため、MT5はあまり人気がありません。
MT4はインジケーターの数が圧倒的に多く、利用者が圧倒的に多いためおすすめです。
どちらを利用するべきか迷っている方は、業界に浸透しているMT4の方を選ぶと良いでしょう。
2.MT4のダウンロード方法
MT4の口座をすでに持っている方は、実際にMT4をセットアップしていきましょう。
MT4をセットアップして取引を開始する手順は、以下の通りです。
まだMT4の口座を持っていない。という方は、MT4の口座を先に開設しておくことをおすすめします。
MT4の口座を持っていないと、MT4をダウンロードしてもログインができないので、注意しておきましょう。
まだ口座を開設していない方は、MT4の口座を開設する3つの手順を読めば、数分で口座を開設することができますよ。
MT4は、どの業者でもほとんど同じ手順でダウンロードすることはできますが、その業者の口座を持っている必要があります。
そのため今回は、海外FX業者で最も信頼度が高く、日本人利用率がNO.1の「XM」を例にMT4のダウンロード方法をご紹介していきますね。
手順1.XMの公式ページからMT4・MT5をダウンロードする
初めにXMのホームページにアクセスしましょう。
次に、画面の上部にあるのニューの中から「プラットフォーム」をクリックして進みます。
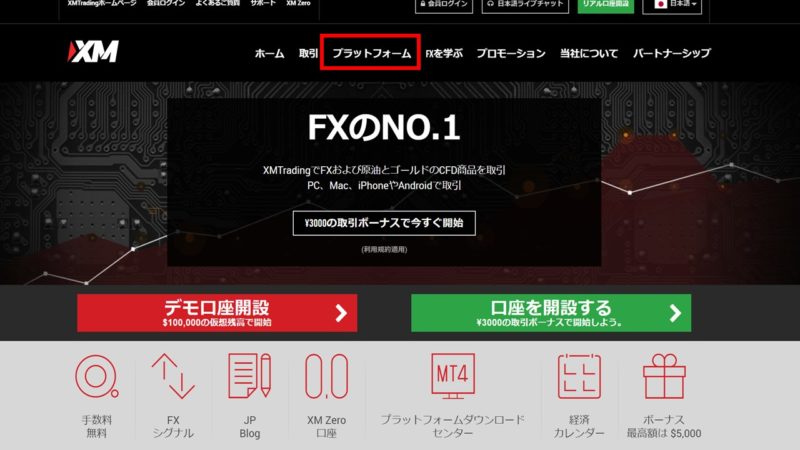
自身の利用したい端末に応じたものを選択します。
今回は、「PC対応MT4」を選択するようにしましょう。
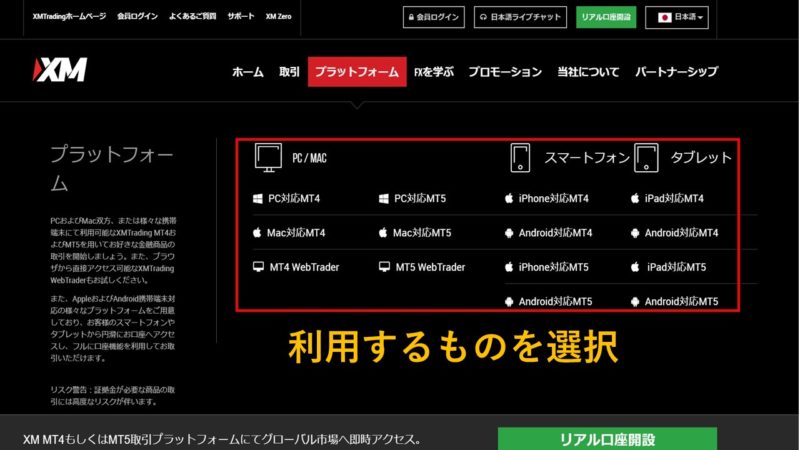
開いたページの下にある「ダウンロード」のボタンをクリックしてファイルを保存します。
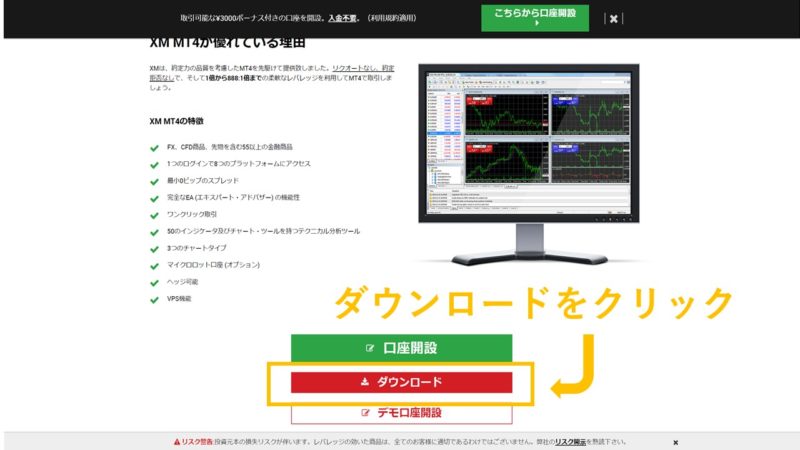
ダウンロードをしたファイルは「デスクトップ」などのわかりやすいところに保存をしておくと良いです!
手順2.MT4をインストールする
「手順1」でMT4をダウンロードできたら、ご利用のデバイスにインストールをしましょう。
ダウンロードをしたファイルを開くと、同意書が出てくるので、一読し「次へ」を選択します。
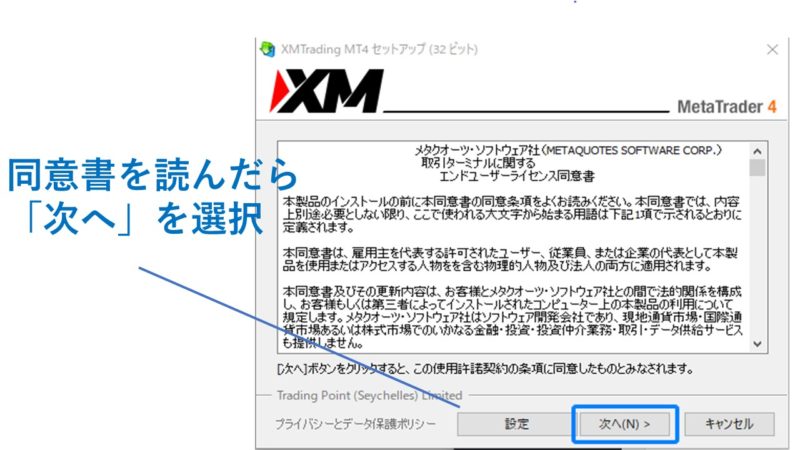
「次へ」を押すとインストールが始まります。
その後、完了画面になりましたら、MT4のインストールは完了です。
手順3.MT4にログインする
インストールが終わると、MT4の画面が開くので、上記のメニューバー内の「ファイル」→「取引口座にログイン」を選択します。
「取引口座にログイン」に進むと、「ログインID」「パスワード」「サーバー」を入力する画面が出てきます。
こちらは口座開設をした際にXMから送られてきたメールに記載されていますのでそちらを確認しましょう。
まだ口座を開設していない方は、MT4の口座を開設する3つの手順を読めば、数分で口座を開設することができますよ。
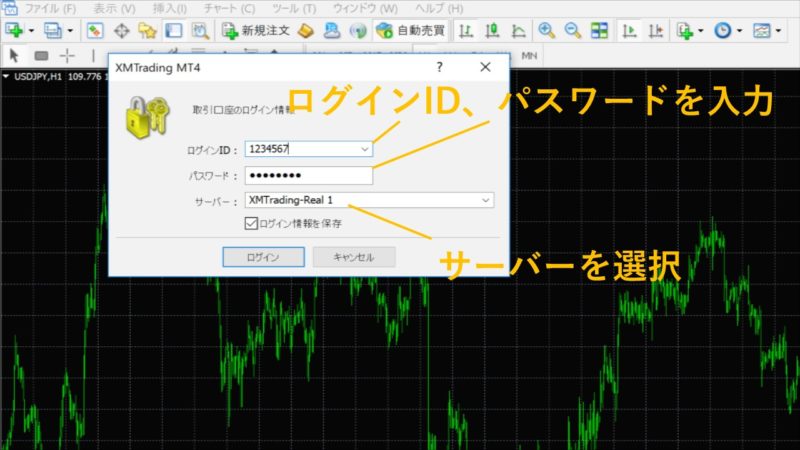
上記を記入しましたら「ログイン」ボタンをクリックしてログイン完了です!
3.MT4の初歩的な使い方とチャートの設定方法

次に、MT4の初歩的な使い方とチャートの設定方法について説明していきます。
あなただけのオリジナルチャートは、気分が上がりますよね。
そのため、この章では以下の内容について解説します。
MT4ではチャートの設定が非常に簡単なので、この機会に一緒に設定しておきましょう!
設定1.チャートの色を変える方法
初期設定時のチャートは背景が黒色であるため、暗い印象を受ける方が多いのではないでしょうか?
MT4では、以下の手順で簡単にチャートの色を変更することが可能です。
まず初めに、MT4を起動し、上部メニューから「チャート⇒プロパティ」を選択します。

次に、「プロパティ」を開きます。
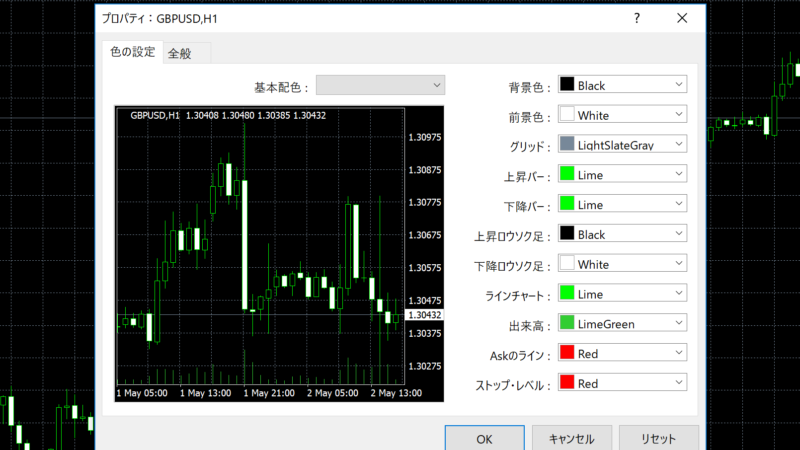
最後に、自分好みの色に変更すれば完成です。
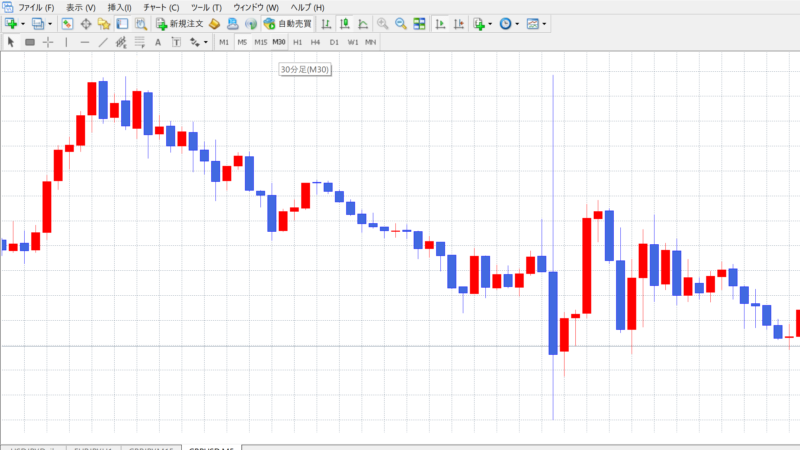
チャートの色は簡単に変えられるので、あなただけのオリジナルのチャートを作ってみましょう。
設定2.チャートの通貨ペア追加方法
MT4の初期設定では、主要な通貨ペアのチャートしか表示されていません。
他に表示させたい通貨ペアがある場合は、新たに追加表示させる必要があります。
チャートを追加表示する方法には、以下の2つの方法があります。
それでは、表示させたい通貨ペアの表示方法を見ていきましょう。
①ツールバーから追加する方法
まずは、MT4を開いた画面の上部ツールバーの下にある緑の+マーク[新規チャートの作成]を選択してください。
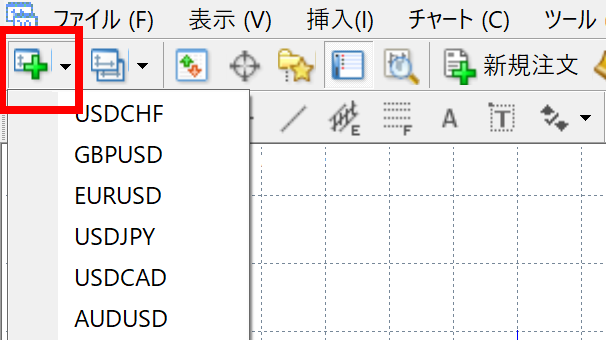
上記のように、通貨ペアがいくつか出てくるので、表示したい通貨ペアをクリックしましょう。
この方法では、ワンクリックですぐにチャートが表示できるため、簡単にたくさんのチャートを表示させることができます。
②気配値から追加する方法
初めに、ツールバー内の「気配値表示」を選択します。
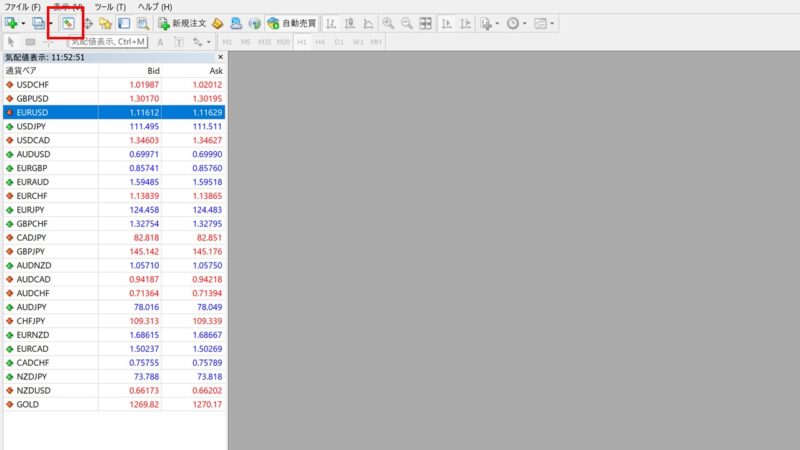
次に、表示された気配値内の好きな通貨ペアを、灰色の部分にドラッグ&ドロップしましょう。

この方法は、現在のレートを確認しながらチャートを表示できることがメリットですね。
トレード中に新しいチャートを表示する場合は、こちらの方法をおすすめします。
設定3.デフォルトのインジケーターを表示する方法
インジケーターを表示させるには3つの方法があります。
それでは順にみていきましょう。
①挿入メニューから表示する方法
初めに、挿入をクリックします。
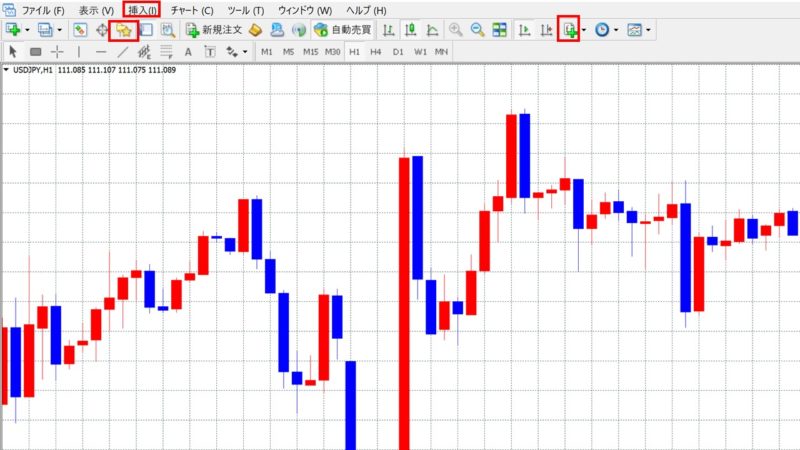
挿入をクリックすると、インジケーターが表示されるので、挿入したいインジケーターを選択してください。
挿入する際に、インジケーターのパラメーターを設定することができます。
②インジケーターリストから表示する方法
インジケーターリストから、インジケーターを挿入する場合は、カテゴリー内から挿入したいインジケーターを選ぶだけでOKです。
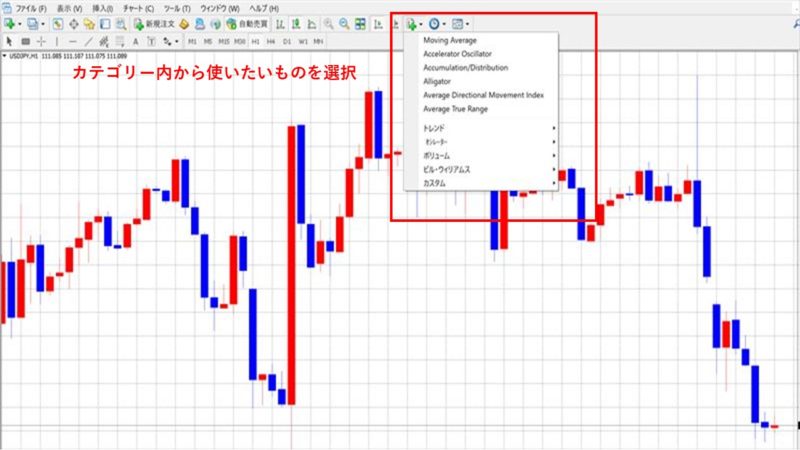
この方法でも、インジケーターを挿入する際に、パラメーターを設定することができます。
③ナビゲーションから表示する方法
初めに、「ナビゲーション」を開き、画面左側にナビゲーターを表示します。
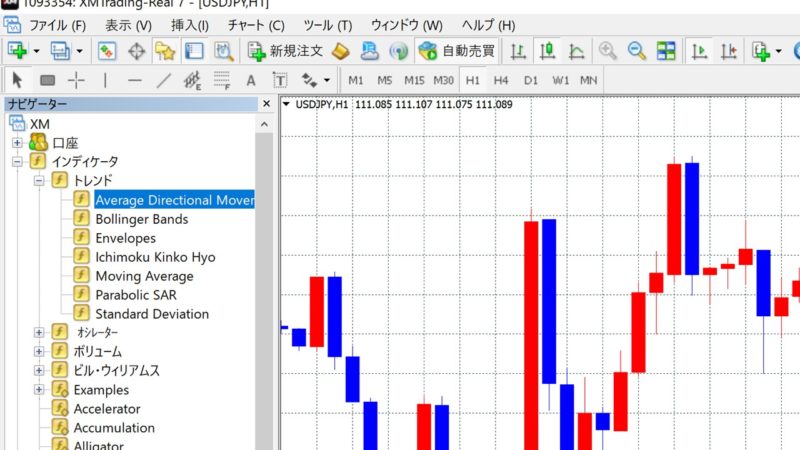
次に、ナビゲーター内から「インジケーター」を選択し、表示したいインジケーターをダブルクリックかドラッグ&ドロップしましょう。
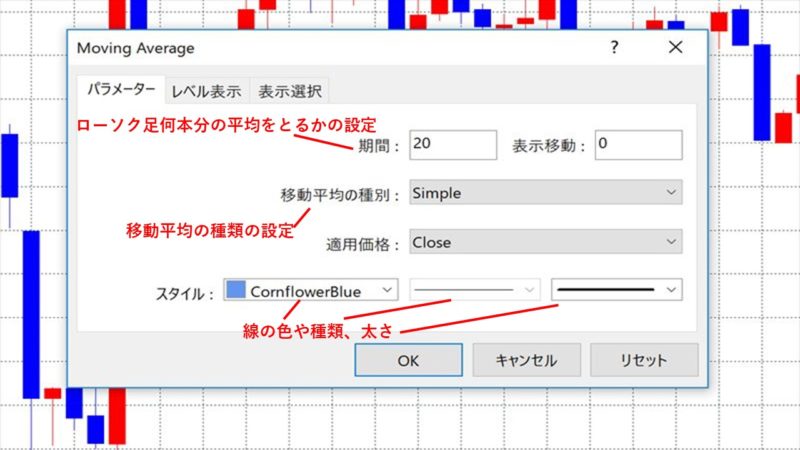
パラメーターの設定をして「OK」を選択することでインジケーターの反映が完了です。
パラメーター設定内容について
【期間】
ローソク足何本分の平均をとるかの設定(20であればローソク足20本分の平均が出される)
【移動平均の種別】
移動平均の種類の設定。単純平均移動線であれば「Simple」を選択
【スタイル】
表示させるラインの色や種類、太さの設定。
設定4.定型チャートを設定する方法
多くの方は、チャート内に複数個のインジケーターを表示させるのではないでしょうか?
そんな時、チャートを新しく表示するたびに、一つ一つ手動で設定するのは面倒ですよね。
MT4では、普段利用するインジケーターやチャートを「定型チャート」として保存することができます。
定型チャートを設定するには、上部アイコンから【チャートの定型の設定】を選択します。
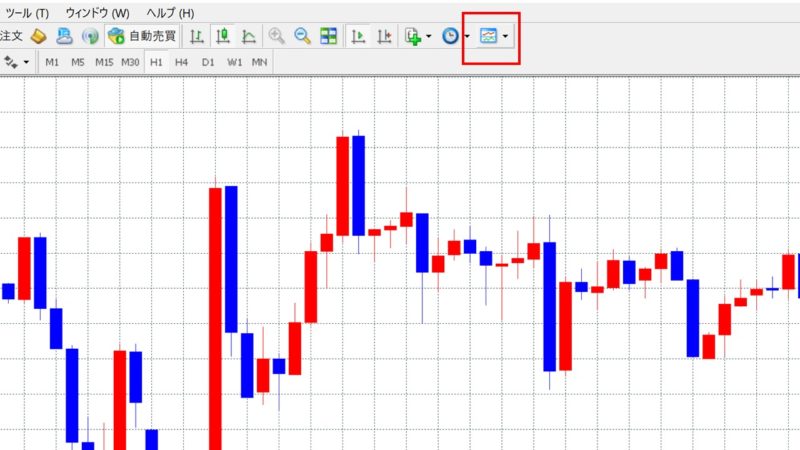
次に、プルダウンメニューから「定型として保存」を選択。
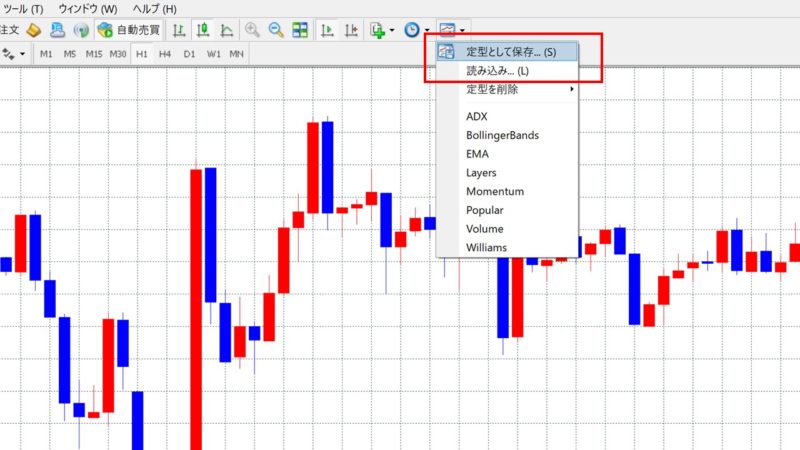
最後に、好きなファイル名で保存すれば完成です。
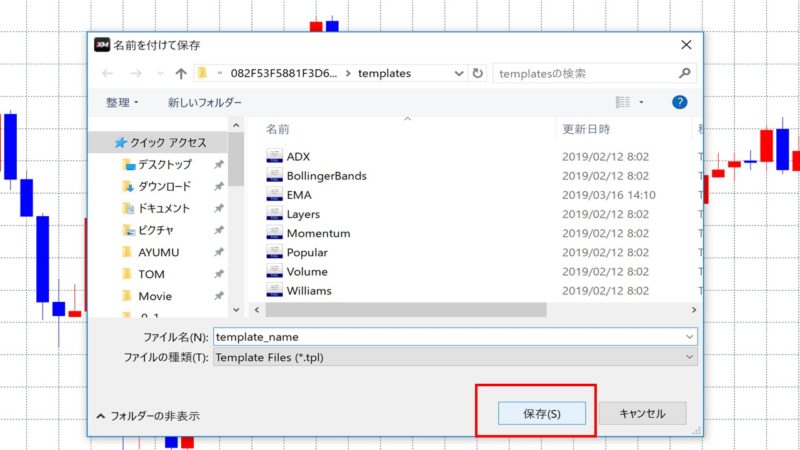
定型チャートを設定すると、いつも使っているインジケーターやライン等を一瞬で呼び出せるため、おすすめです。
設定5.日本時間表示にする方法
MT4を日本時間表示にするには、日本時間表示インジケーターを利用する必要があります。
インジケーターの導入は、以下の4つの手順で設定可能です。
まずは、「JPN_Time_SubZero」よりインジケーターをダウンロードします。
(ダウンロードしたファイルは、自分が管理しやすい場所へ保存。)
続いて、MT4を起動後、左上にある「ファイル→データフォルダを開く」の順でクリック。
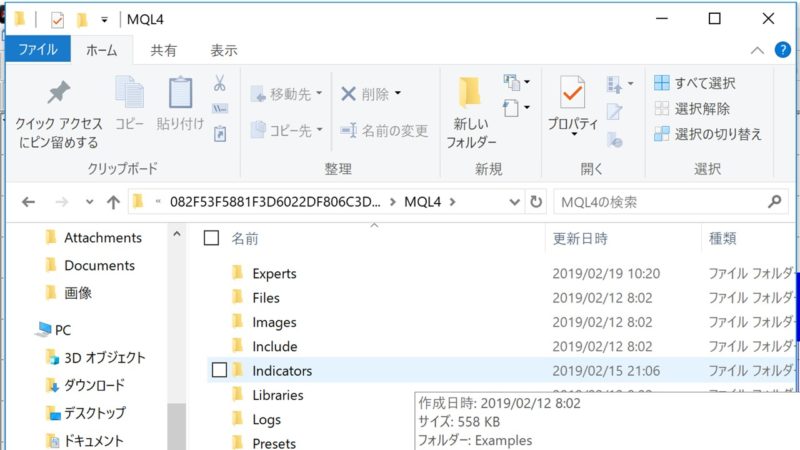
「MQL4→Indicators」の順に開き、先ほどダウンロードした「JPN_Time_SubZero」のファイルを「Indicators」内に移動。
ここまで完了したら、MT4を再起動することで、インジケーター内に「JPN_Time_SubZero」が追加されるため、MT4が日本時間で表示されるようになります。
日本時間で表示するとより分かりやすくトレードができるので、ぜひ活用してみて下さい。
4.FXにおける基本的な注文種別

FXには、すぐに売買を行う「成り行き注文」と、予約して売買を行う「指値・逆指値注文」という注文方法があります。
FXトレードをするうえで、どれも必要になるので、ここでしっかりと覚えてしまいましょう。
成り行き注文
「成り行き注文」とは、FXにおいて最も基本的な注文方法です。
現在のレートで「ワンクリック注文」をすることで、即時にそのレートで成り行き注文ができます。
レートが激しく動いている際には、多少の価格の滑りが起こることがあることに注意しておきましょう。
ワンクリックで成り行き注文することを、ワンクリック注文と言います。
方法1.ワンクリック注文
初めに、MT4を起動させた状態でALT+Tを押し、注文盤を追加表示します。
注文板とは、以下の画像のようなものです。

次に、注文板に、注文数量を入力し、クリックして注文完了です。
方法2.チャートの「新規注文」から成り行き注文する
初めに、「チャート上で右クリック」or「新規注文をクリック」⇒「オーダーの発注」ウィンドウを表示します。

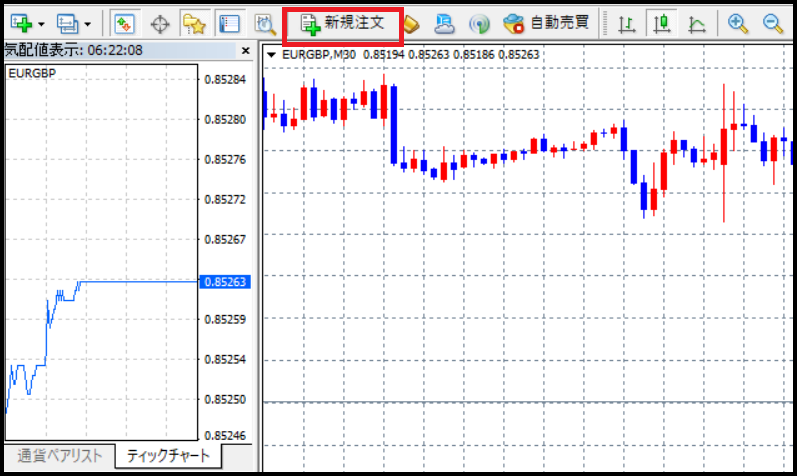
続いて、「現在の価格ですぐに売る」もしくは「現在の価格ですぐに買う」のどちらかを選択します。
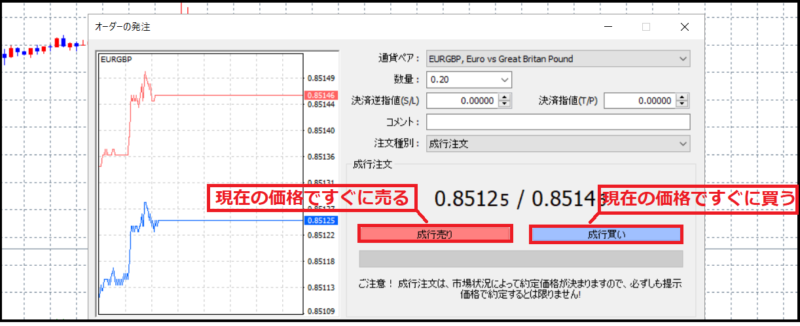
*成り行き注文は、ボタンをクリックすると確認なしで実行されるので注意しておきましょう。
指値注文
「指値・逆指値注文」とは、指定した価格で予約する注文方法のことです。
「指値・逆指値注文」では、指定した価格で注文を発注するため、価格のずれはほとんど起こりません。
しかし、成り行き注文の方が優先されるというルールがあるため、指値注文では注文が通りにくいというデメリットもあります。
MT4では、指値注文を英語で表示しているので、分からない方は以下の対応表を確認しましょう。
| 注文種別 | 日本語名 | 意味 |
|---|---|---|
| Buy Limit | 指値買い | 現在より低い価格を予約して買い注文 |
| Sell Limit | 指値売り | 現在より高い価格を予約して売り注文 |
| Buy Stop | 逆指値買い | 現在より高い価格を予約して買い注文 |
| Sell Stop | 逆指値売り | 現在より低い価格を予約して売り注文 |
売買したい位置で、右クリック⇒指値注文
初めに、売買したい位置で、右クリック。

現在値よりも高値で売りたい場合は、Sell limit(指値注文)を選択します。
(現在値よりも安値で買いたい場合は、Buy limitを選択)
注文はこれで完了です!
チャート上で右クリック⇒注文発注⇒指値注文
手順1.チャート上で右クリック⇒「オーダーの発注」ウィンドウを表示します。

手順2.注文種別の選択
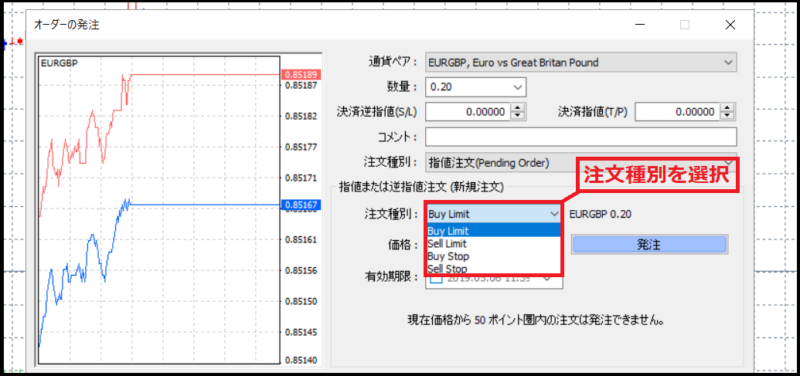
手順3.注文数量、注文価格の入力
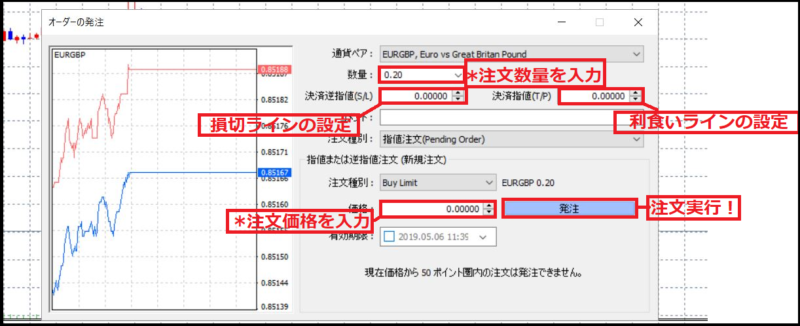
*損切ライン・利食いラインは、注文後でも設定することができます。
(注文後の、損切ライン・利食いラインの設定方法はこちらで解説しています)
注文数量・注文価格を入力した後、発注をクリックで注文完了です。
アイコン【新規注文】を選択⇒指値注文
手順1.チャート上部の新規注文をクリック。
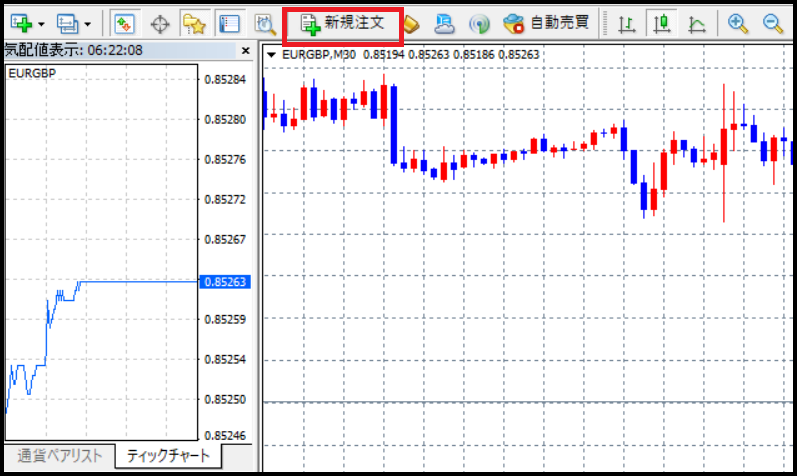
手順2.注文種別の選択
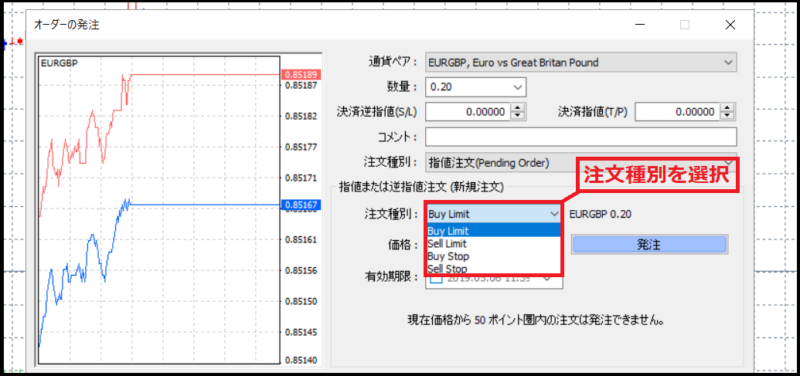
手順3.注文数量、注文価格の入力
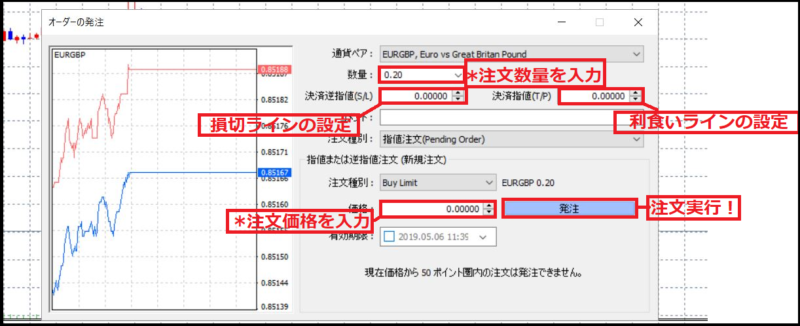
*損切ライン・利食いラインは、注文後でも設定することができます。
注文数量・注文価格を入力した後、発注をクリックで注文完了です。
IFD・OCO・IFO注文って何?
上記の基本的な注文方法の他に、3つの上級者向けの注文方法があります。
トレードでより優位に立つために、上記の注文方法は大切になるので、この機会に覚えてしまいましょう!
IFD注文
「IFD注文」とは、価格が一定に到達したら新規の注文をし、その後定めた値段に到達したら決済する注文方法のことです。
つまり、注文と決済注文を同時にできる便利な注文方法になります。
例)
現在のレートが110円の場合、100円で買いの予約を入れ、その注文が確定したら105円に利食いポイントが自動で入る。
OCO注文
「OCO注文」とは、指値と逆指値を2つを同時に設定する注文方法。
どちらかのオーダーが成立すれば、もうひとつのオーダーがキャンセルされる注文方法です。
例)
110円で買いのポジションを持っていた場合、120円で利益確定をしたい+100円で損切をしたい場合に利用する。
IFO注文
「IFO注文」とは、IFD注文とOCO注文の両方を合わせた注文方法です。
「売り」と「買い」2種類の予約注文それぞれに決済注文を設定し、どちらかのオーダーが成立したらもう片方をキャンセルします。
例)
現在のレートが110円の場合、100円で買いの予約、120円で売りの予約を入れた場合。
買いの注文が確定すると、買いポジションの利益確定ポイントと損切ポイントが自動で入り、売りの予約注文はキャンセルされる。
利食い・損切の入れ方
FXのトレードをするうえで、「損失を限定する損切」などは非常に重要です。
「利食い・損切の入れ方」の設定方法には2つの方法があります。
思わぬ大きな損失を負わないためにも、利食い・損切は絶対に活用するようにしましょう。
1.注文変更または取り消し画面からの入れ方
手順1.決済したい保有ポジション上を右クリック。
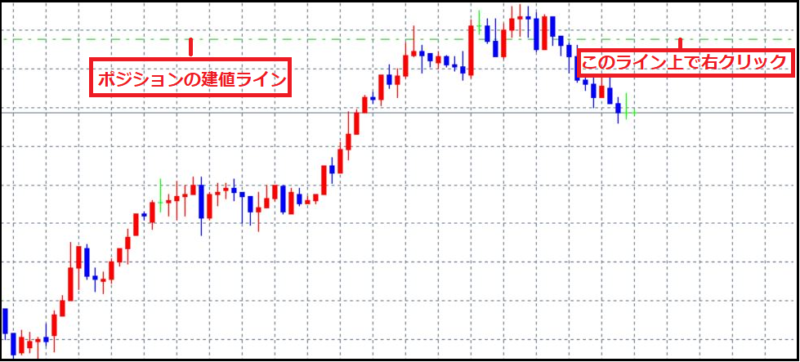
手順2.「決済指値(利食いライン)」または「逆決済指値(損切ライン)」に価格を入力。

利食いライン・損切ラインが正しく反映されている場合は、以下の画像のように赤色の点線が表示されます。

2.ドラッグ&ドロップでの入れ方
注文した保有ポジションの水平ラインを上下にドラッグ&ドロップすることでも、利食いライン・損切ラインを設定することが出来ます。

売りポジションを持っている場合は、建値よりも上にドラッグすることで自動的に損切ラインが設定できます。
買いポジションを持っている場合は、建値よりも上にドラッグすることで自動的に利食いラインが設定できます。
売りポジションを持っている場合は、建値よりも下にドラッグすることで自動的に利食いラインが設定できます。
買いポジションを持っている場合は、建値よりも下にドラッグすることで自動的に損切ラインが設定できます。
損切を入れないでトレードをすると、レートが急変動した際に数百万円ほどマイナスになることも珍しくありません。
大切な資金を守るためにも、トレードをする際は必ず損切ラインを入れるようにしましょう。
利益を伸ばす裏ワザ「トレーリングストップ」とは
MT4では、利益を伸ばすための方法として、トレーリングストップというものが存在します。
「トレーリングストップ」とは、利益確定ラインを高値安値に合わせて自動修正する売買方法です。
少しでもいいから利益を出して、損失を回避したい場合に利用することもできます。
トレーリングストップを上手に利用して、損失を回避しながら利益を大きく伸ばしましょう。
トレーリングストップのメリット
トレーリングストップのメリットは、利益を最大限に伸ばせるという点です。
トレードをしていると、利食いをした後にさらに上昇して「もっと利益を増やせたのに」と悔しい思いをすることが多々あると思います。
しかし、トレーリングストップであれば、難しい予測をしなくても自動で損切幅が移動しますので、簡単に最大の利益を得ることができます。
トレーリングストップのデメリット
トレーリングストップには、「レンジ相場の場合、すぐに利食いされてしまい役に立たない」というデメリットもあります。
価格があまり動かない「レンジ相場」では、利食いラインにすぐに価格が戻ってくるため、トレーリングストップはあまり役に立ちません。
そのため、トレーリングストップを利用する場合は、今の相場が「トレンド相場なのか」「レンジ相場なのか」を正確に判断する必要があります。
トレーリングストップの設定方法
手順1.保有ポジションのライン上で右クリック
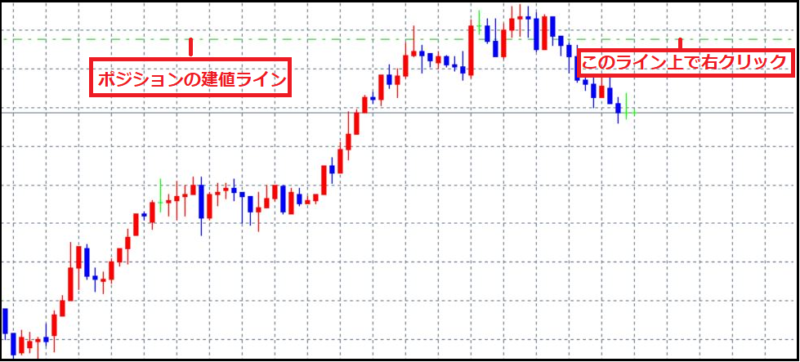
手順2.現在価格と利食いラインの価格差を選択。

*価格差はカスタマイズで、自由に入力できます。
日本時間で表示するとより分かりやすくトレードができるので、ぜひ活用してみて下さい。
5.初心者がMT4を効果的に使うポイント

MT4は初期状態でも十分に便利ですが、カスタムインジケーターを導入することでさらに便利にすることができます。
【カスタムインジケーターとは】
MT4に初期搭載されているインジケーターではなく、外部から搭載するオリジナルのインジケーターのこと。
カスタムインジケーターには以下の3つの種類があります。
それでは1つずつ見ていきましょう。
ポイント1.外部からインジケーターを導入する
こちらが一番簡単で実践しやすい方法です。
インジケーターの導入は以下の4ステップで行うことができます。
1.インターネット上からお好みのインジケーターをダウンロード
2.MT4を起動後、左上にある「ファイル→データフォルダを開く」の順でクリック
3.「MQL4→Indicators」の順に開き、ダウンロードしたインジケーターを「Indicators」内に移動
4.MT4を再起動
外部からインジケーターを導入する方法は、[日本時間表示にする方法]でご紹介した方法と同じですので合わせてご覧ください。
ポイント2.インジケーターを自作する
MT4ではインジケーターを自分で作り、運用することも可能です。
プログラミングの経験や知識がある方でしたら比較的簡単に制作できます。
ただし、ゼロからインジケーターを自作するのはかなり大変ですので、もともとあるインジケーターを部分的に変更する方法がおすすめです。
インジケーターを部分的に変更する方法
1.MT4の「メタクォーツ言語エディタ」をクリック
2.「Navigater」内のツリーから「Indicators」をダブルクリック
3.「Indicators」内から変更したいインジケーターをダブルクリックしてソースコードを開く
4.ソースコードを書き換えて保存、再起動する
ソースコードの変更例は「外部サイト【保存版】MQL言語入門まとめ|EA・インジケーターの作り方」を参照ください。
コードを書き換えるだけでオリジナルのインジケーターを作れますのでとても使い勝手が良いです。
ただし、プログラミング経験の無い方にとっては少し敷居の高い方法です。
初心者は外部から無料のインジケーターを導入する方法をおすすめします。
ポイント3.自動売買システムを導入する
世界で一番使われているプラットフォームであるMT4は、EAの種類や数が圧倒的に多いです。
【EAとは】
「自動売買システム」の総称(Expert Advisor)
国内外ともにEAの販売サイトがあります。
EAは自動売買ということもあり便利ではありますが、必ず勝てるものではないということは理解しておきましょう。
中には高額なEAを買ったのに全く勝てなかったという方もいますので、有料EAを購入する際は必ず口コミなどを確認するようにしましょう!
6.MT4の口座を開設する3つの手順
最後に、実際にXMで口座開設をする方法をご紹介します。
たった3ステップで口座開設できるので、よく読みながらミスの無いように登録していきましょう!
ステップ1.まず確認!口座開設前に準備しておくもの
XMの口座開設に必要なものは、「身分証明書」と「現住所確認書類」の2つのみです。
こちらの2つを事前に手元に用意しましょう。
身分証明書とは、公的機関の発行した「写真付き身分証明書」のことです。
必ず写真のあるものを用意しましょう。
【XMの口座開設に使える身分証明書一覧】
- 運転免許証
- マイナンバーカード
- パスポート
- 障害者手帳
- 外国人登録証
- 在留カード
- 特別永住者証明書
現住所確認書類とは、現住所の記載された、第三者機関が発行した書類のことです。
こちらは顔写真がないものでも問題ないですよ。
【XMの口座開設に使える現住所証明書一覧】
- 運転免許証(身分確認書と併用できない)
- マイナンバーカード(身分確認書と併用できない)
- 健康保険証
- 電気,ガス,水道等の公共料金請求書や領収書
- 住民票
- 固定電話、携帯電話の料金請求書や領収書
- クレジットカードや銀行の明細書や領収書
- その他納税通知書などの租税関係の書類(領収書などは発行日より6か月以内のもの)
上記の中から組み合わせて2つを手元に用意しましょう!
ステップ2.個人情報・取引口座情報の登録
必要な書類が揃ったら次は登録をしていきます。
初めに、XMの公式ページよりXMの口座開設ページに移動しましょう。
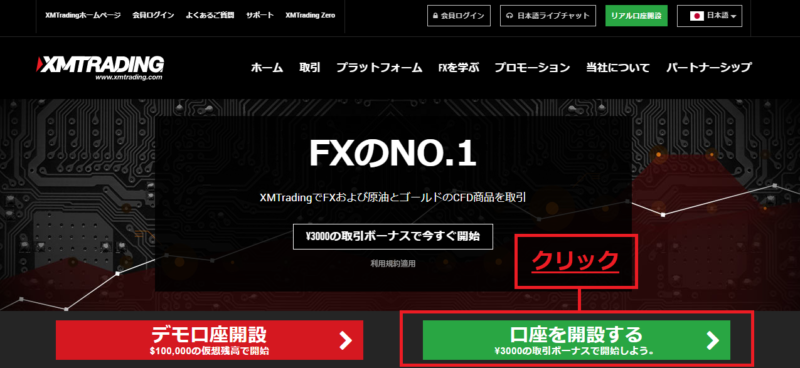
「口座開設する」をクリックします。
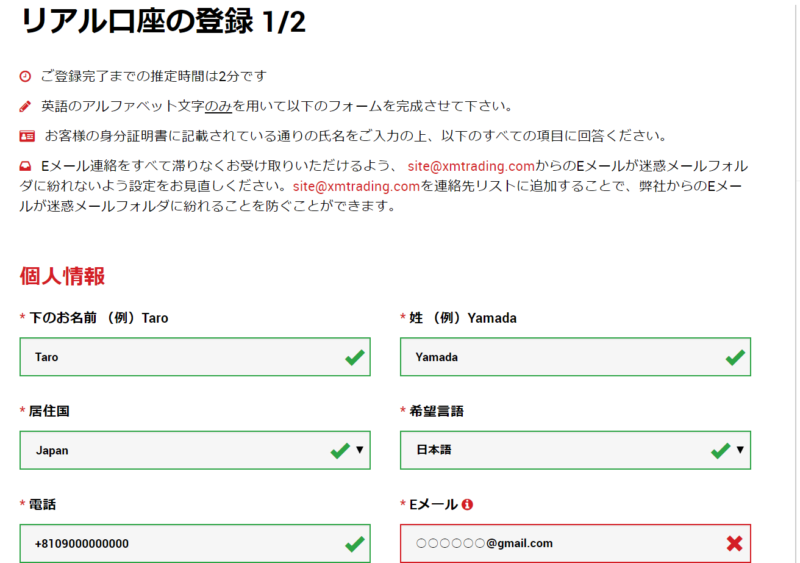
こちらの画面が開きますので、個人情報内のお名前記入欄を全て英語で記入します。
例)山田太郎さんの場合
下のお名前 Taro
姓 Yamada
先頭の文字のみ大文字にすることを忘れないようにしましょう。
その後、在住国はスクロールしてJapanを選択し、希望言語も日本語を選択してください。
最後に、現在利用している電話番号とEメールアドレスを記入して個人情報の登録は終了です。
取引口座詳細の記入方法
次は、下記にある取引口座詳細を入力していきます。
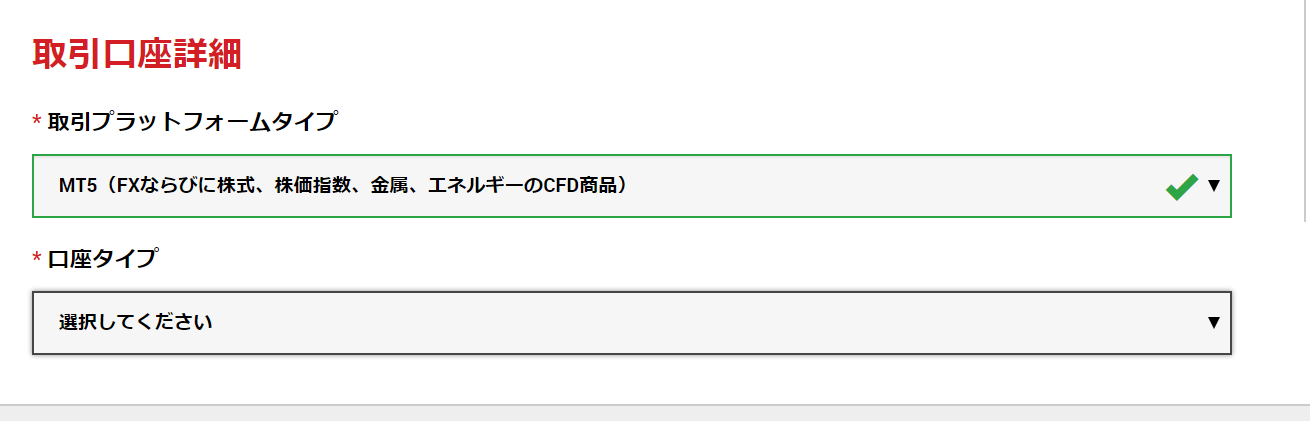
取引プラットフォームタイプの選択欄がありますが、こちらはMT4かMT5のどちらを使うかの確認です。
MT4、MT5って何?という方はMT4を選びましょう。
口座タイプの選択
次は口座タイプを選択していきます。
| 種類 | メリット | デメリット |
|---|---|---|
| スタンダード |
|
|
| マイクロ |
|
|
| Zero |
|
|
口座タイプには上記の三種類があるのですが、オススメはスタンダード口座です。
それでは口座別に詳細を見ていきましょう。
スタンダード口座
スタンダード口座は、1000通貨から取引が可能なので、数百円からでも取引ができます。
更に上限も500万通貨までと広く、少ない資金で効率よく稼ぐには最適です。
スタンダード口座は、ボーナス対象口座であるため、無料で3000円分のポイントが貰えます。
以上の理由より、初めて海外FXを利用するのであればこのスタンダード口座が最適です。
マイクロ口座
マイクロ口座は、10通貨からの取引が可能な口座です。
数円単位から取引ができるので、「初めは少額で勉強したい」という方には向いています。
しかし、最高でも10万通貨までしかエントリーができません。
そのため、ある程度知識や実力がついてきた際に他の口座を再度作る必要性があります。
ただ、こちらでも100%入金ボーナスと口座開設ボーナスで3000円のキャッシュバックが適用されますよ。
zero口座
Zero口座は、スプレッド(変動する手数料)が少ない代わりに毎取引ごとに一定の利用手数料がかかります。
数百万、数千万円ほどの大きい資金で運用するのであればzero口座がオススメです。
しかし、口座開設ボーナスと100%入金ボーナスが得られないことに注意しておきましょう。
口座の選択ができたら、「ステップ2へ進む」を押して次に進みましょう。
個人情報と住所詳細の登録
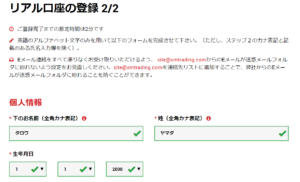
次のページでも個人情報を書き込む場所がありますので、指示通りに書き込みましょう。
- 一番上のお名前記入欄は全角カナで記入
- 生年月日はご自身のものをスクロールして選択
その後の住所詳細の記入ですが、こちらは英語で記入する必要があります。
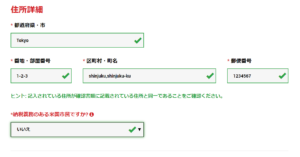
都道府県、市を記入
上記の画像では例として東京都での場合を記入してあります。
例)東京都→Tokyo 北海道→Hokkaido
番地、部屋番号記入を記入
こちらは、左から番地を記入し、部屋番号がありましたら其のあとに記入します。
例)1丁目2番地3号400号室の場合→1-2-3,400
※建物名は必要ありません。
区町村名、町名を記入
こちらも画像の通り、英語で記入しましょう。英語表記ですと、日本とは逆の書き方になりますので注意しましょう。
例)新宿区新宿→Shinjuku,Shinjuku-ku 船橋市潮見町→Shiomimati,Funabashi
郵便番号を記入
こちらは日本での書き方と変わりません。
ハイフン無しで記入しましょう。
納税義務のある米国市民ですか?に回答
こちらは、日本国籍の場合は、「いいえ」を選びます。
取引口座詳細と投資家情報の入力
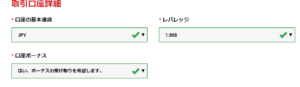
取引口座詳細では、以下の3つを入力します。
- 口座の基本通貨
- レバレッジ
- 口座ボーナス
口座基本通貨は、USD、EUR、JPYから選べますが、特に理由がなければJPYを選びましょう。
レバレッジは、XMでは最高888倍まで選択することができます。
口座開設ボーナスとは、キャッシュバックや入金ボーナスを受け取るかどうかの質問ですので、必ず受け取りを希望するを選択してください。
希望しないを選択してしまうとボーナスが得られませんので注意しましょう。
投資家情報の入力
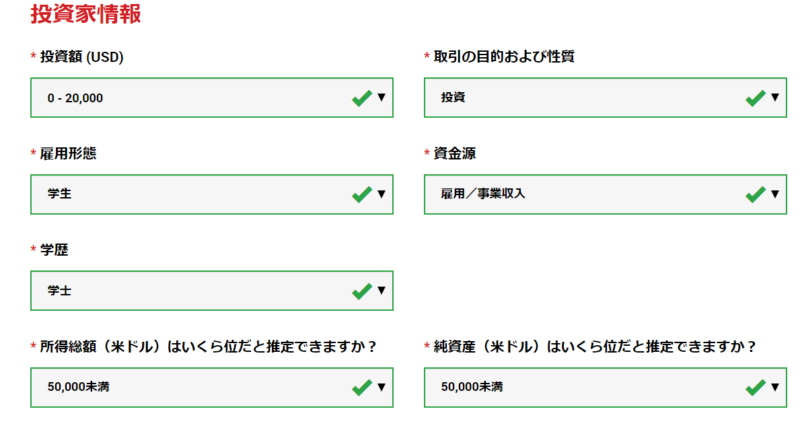
投資額
自身が投資に利用する金額の範囲を選択します。米ドルで表記されていますので、1ドル約100円で計算しましょう。
例)100万円から始めたい→100万円は1万ドル→0~20000 の範囲を選択
取引目的及び性質
自身がFX会社を利用する目的を選択します。FXで稼ぎたいと考えている方は投資を選択しましょう。
雇用形態
自身の雇用形態を選択します。学生や職に就いていない方でも選択欄がありますのでご安心ください。
例)会社に勤めている→被雇用者を選択
職種
上記の雇用形態で被雇用者もしくは自営業を選択した方には、職種を選択する欄が出てきます。
こちらで最も当てはまるジャンルの職種を選択します。
※学生、無職、退職者を選択した場合は職種欄が資金源に変更されます。
こちらも資金源の中の選択肢から一番当てはまる物を選びましょう。
例)建築系の会社に勤めている→職種内の建設を選択
学生でアルバイトをしている→雇用/事業収入を選択
学歴
自身の最終学歴を選択します。学士、修士、博士という選択肢がありますが、
- 大学を卒業している→学士
- 大学院の修士課程を終えている→修士
- 大学院の博士課程を終えている→博士
となります。
所得総額
自身の所得総額に近いものを選択します。こちらも米ドルでの表記ですので注意しましょう。
例)所得総額が400万円→50,000未満を選択
純資産
自身の純資産額の近いものを選択します。
純資産は主に会社を経営されている方に関係のある内容ですので、特に純資産がない場合には50,000未満を選択します。
ここまで記入できましたら更に下にスクロールをします。
口座パスワードの登録と確認
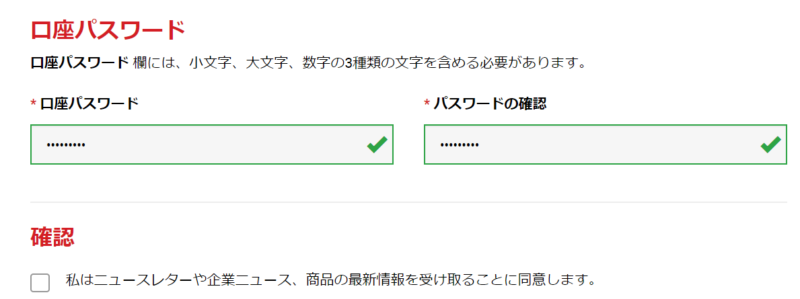
口座パスワード
口座にログインする際に利用するパスワードを記入します。
こちらは第三者がわかりにくいパスワードにしましょう。
パスワードは大文字、小文字、数字を含む必要があります。
確認
最後に、確認事項を読み同意できましたら四角を押してチェックマークを入れましょう。
以上で利用登録と口座開設が完了となります。
緑色のリアル口座開設ボタンを押して終了しましょう。
ステップ3.本人確認書類+現住所確認書類の提出
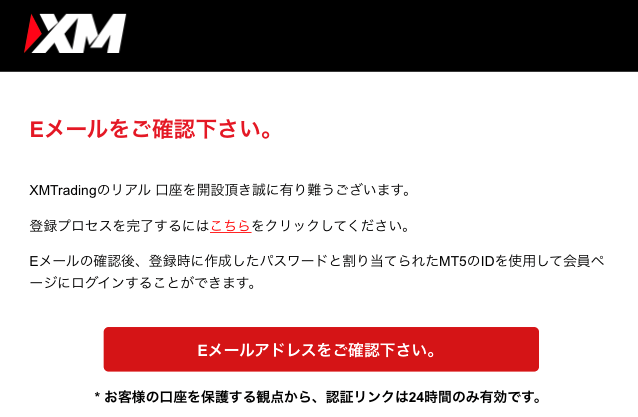
口座開設が終了したら、登録したメールアドレスにXMからの確認メールが届きます。
「Eメールアドレスをご確認ください」のボタンを押しましょう。
※こちらのリンクはメールが送信されてから24時間以内のみ有効ですので気を付けましょう。
認証が終わったら、会員ページへログインします。
ログインができたら、オレンジ色の今すぐ口座を有効化するを押します。
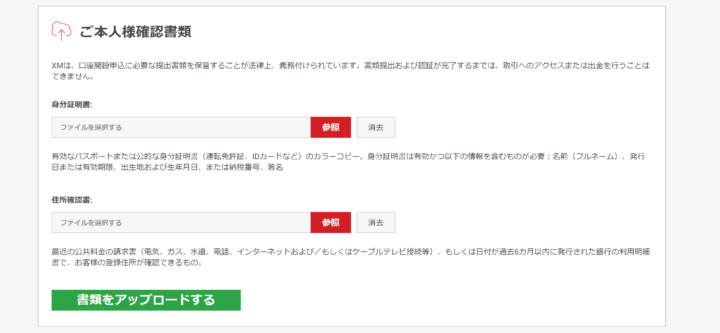
「ご本人様確認書類」をアップロードする画面に飛ぶので、初めに用意した身分証明書と現住所確認書類をアップロードてください。
机などに書類(またはカード)を置き、全体が移るようにスマホなどで写真を撮り、それを添付します。
必ず写真がぶれたりぼやけていないか確認してからアップロードしましょう!
アップロードが完了するとアップロード完了通知がメールに届きますが、返信する必要はありません。
ここまでの作業で本人確認書類+現住所確認書類の提出は終了です。
24時間以内に口座が有効化されますのでお待ちください。(早いと数十分で有効化されます。)
7.【Q&A】MT4に関する疑問を全て解決
最後に、MT4に関するよくある質問をまとめておきます。
Q1.MT4はスマホでも使えますか
A. MT4はスマートフォンでも使うことができます。
また、スマートフォンの種類によらず、AndroidとiPhoneどちらでも使えます。
スマホのMT4アプリのみでトレードをしている方も最近では多いです。
通勤時やパソコンを使えない状況でもチャートの確認やトレードができますので是非ご活用ください。
Q2.MT4は国内FXでも使えますか
A.MT4は国内FXでも使うことができます。
ただし、全ての国内FX業者がMT4を取り扱っているわけではありません。
国内FX業者でMT4を使いたい場合は以下の業者を利用しましょう。
Q3.MT4とMT5で取引できる通貨ペアは変わりますか
A.ほとんど変わりません
MT4とMT5で取引できる通貨ペアは変わりません。
どちらもプラットフォーム(取引をするツール)ですので、取引できる通貨ペアは利用しているFX業者によって異なります。
同じ業者を利用していればMT4もMT5も同じようにトレードができますのでご安心ください。
Q4.どのようなインジケーターを利用することができますか
A.MT4には、デフォルトで50種類ものインジケーターが搭載されています。
RSIやMACDなどの代表的なインジケーターは全て搭載されているため、誰でも簡単にチャート分析をすることができます。
まとめ
今回は世界一の利用率であるMT4の機能と使い方について見ていきました。
MT4は海外FX業者はもちろん国内FX業者でも徐々に利用できるようになってきています。
あなただけのオリジナルMT4チャートを作って、快適にトレードをして稼いでいきましょう!
まだ口座を持っていない人は、先にMT4が利用できるFX業者の口座を開設しておいてくださいね。