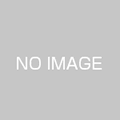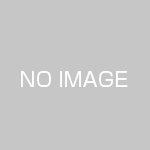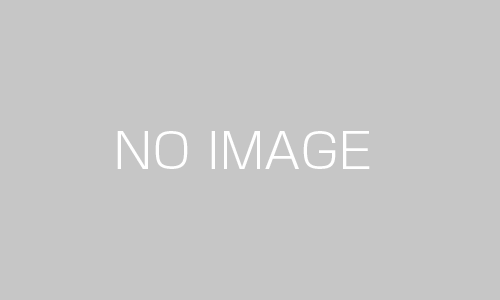自らの取引戦略やEAが、有効かどうかを検証するのにバックテストは不可欠です。
バックテストは無駄にトレーダーのお金を失うことを防いでくれます。
この記事では、MT5に内蔵されているストラテジー・テスター(Strategy Tester)ツールを使ってバックテストを行う方法を紹介します。
それでは早速、MT5のストラテジー・テスターを使ってみましょう。
【もうか~るFXのLINE公式アカウントに登録して有益情報をGet!】
もうか~るFXでは、LINE公式アカウントでプロによる日々の相場分析を無料で配信しています。
さらに、もうか~るFXが実際に利用している限定のインジケーターも無料プレゼント中です。
これらをうまく使えば、FXでさらなる利益を残せるようになること間違いありません。
プロによる有益情報の配信は随時おこなっているので、ぜひ友達登録してみてくださいね。
目次
1.MT5バックテストの設定方法
チャートにインジケーターを表示し、「表示」から「MetaTrader 5 Strategy Tester」をクリックします。
ツールボックスの下に新しいウィンドウが開き、いくつかのタブが表示されますが、そのうちの一つが「設定」です。
ここから設定をしていきますが、設定はとても簡単です。
通常、EA(Expert Advisor)は、チャートに表示されている内容に応じて自動的に入力されるはずです。
そうでない場合は、そこからシンボルを選択し、テストしたいExpertを選択し、タイムフレームを選択する必要があります。
また、MT5でバックテストを実行するために、手持ちの履歴全体を使用したい場合や、任意のカスタム期間を選択したい場合も、そのようにすることができます。
日付のドロップダウンからカスタム期間を選択すると、この2つのボックスが編集可能になります。
そして、フォワードテストを行うオプションもありますが、この記事では省略します。
2.オプティマイズ(optimize)とは?
バックテストの設定の一つとして、オプティマイズを使うか使わないかですが、基本的には使用しないことをお勧めします。
ストラテジーをオプティマイズ(最適化)する際には、最適化しすぎてしまう可能性があるので注意が必要です。
ストラテジーを最適化する際には、オプティマイザーにテストした期間に基づいて、ストラテジーに最も適したパラメータを見つけさせることになります。
そのため、最適化をしすぎると、完璧すぎたり、良すぎたりするリスクがあります。
経験がない限り、最適化することはお勧めできません。
3.ビジュアルモード
そして、ビジュアルモードをチェックするかしないかの選択肢がある。
チェックした場合は、スクリーンの右下にあるスタートボタンをクリックします。
新しいタブが開き、MT5でのバックテストまたはストラテジーの結果が表示されます。
視覚的な取引が行われ、あそこからスピードを下げたり上げたりすることができます。
そして、チャートの「履歴」セクションでは、バックテストを開始したときからのすべてのポジションについて、ストップロスがどこにあったかをはっきりと見ることができます。
これが、チャート上で選択したブローカーで利用可能なデータの量です。
チャートからヒストリカルデータを取り出したい場合は、チャート上でホームキーを押してください。
シンボルを開いてホームキーを押すだけです。データをダウンロードすることができます。
これは、MT5のバックテストを実際に行う前に行うと良いでしょう。
4.オペレーション
「履歴」タブの隣には「操作」タブがあります。ここでは、実際に取引が開始された場所と価格を確認することができます。
ここで表示されるものは、このExpert Advisorで実行されたすべての取引です。
履歴用に2つの独立したタブがあることが挙げられますが、ここではストップロスとオープンプライスの位置を確認できます。
初めて使う人には少し分かりづらく、1つのトレードを比較するにも、1つのタブから別のタブに移動する必要があり、あまりユーザーフレンドリーではありません。
5.MT5とMT4のバックテストの結果比較
MT5は、MT4が提供するものと比較して、より多くのバックテストの統計があります。
特に興味深いのが「グラフ」タブです。ここでは、取引戦略のグラフを見ることができます。
6.ストラテジー・テスターとEAスタジオのバックテストの比較
今では、EAスタジオでバックテストをする方が好む方のほうが多いように感じます。
たくさんの異なるタブを切り替える必要がなく、よりプロフェッショナルなソフトウェアになっています。
EAスタジオではエントリー指標及びイグジット指標(例えば移動平均線など)が確認できます。
バランスチャートをクリックして、「Journal」に移動すると、ここには発生したすべての取引が表示されます。
すべてのデータが1つの場所にあり、異なるタブに分かれています。
また、お気づきかもしれませんが、MT5で「履歴」から「オペレーション」に切り替えると、バックテストの結果が表示されません。
これが、私がEAスタジオのバックテストを好んで使用する理由の一つです。EAスタジオでは、インジケーターのチャートや、取引の開始と終了が非常に明確に確認できます。
これは、戦略を立てるときに非常に便利です。
EAスタジオではどれだけのデータを持っているかを見ることができ、Journalの中にはオープンとクローズのすべてのトレードがあります。
ですから、MT5のストラテジー・テスターとEAスタジオのバックテストを比較すると、EAスタジオはバックテストとストラテジーの分析のためのプロフェッショナルなツールなので、私はEAスタジオを使いたいと思っています。
しかし、MT5では、EAスタジオとのマッチングを確認するために、バックテストも充実しています。
まとめ
この記事では、MT5に内蔵されているストラテジー・テスター(Strategy Tester)ツールを使ってバックテストを行う方法を紹介させて頂きました。
バックテストは過去のデータに基づいてテストしたので、この戦略が将来的に利益をもたらすことを保証するものではありません。
しかし、ロボットを使ってバックテストをしない場合に比べて、はるかに利益を上げることは間違いないでしょう。
最後になりますが、新しい戦略を導入する際には、実際の資金を投入する前に、バックテストを行うことをお勧めします。