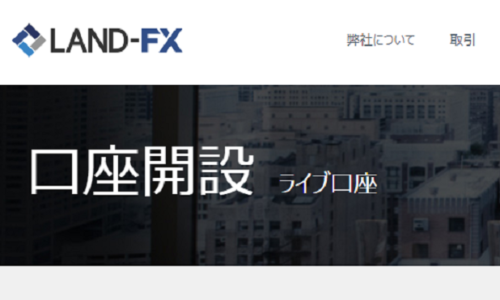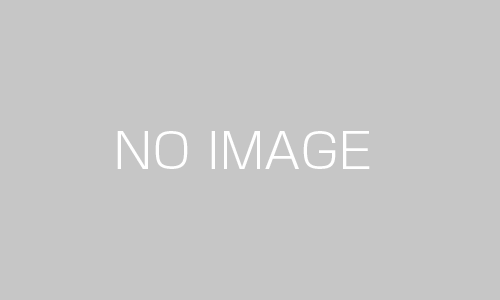MT4はWindows用に開発された取引プラットフォームですが、Macでも利用する方法が6種類存在します。
MT4は、世界で最も利用者が多い取引プラットフォームであり、取引には絶対に必要なツールです。
そこで今回は、「Macでは、MT4を利用できない」と諦めていた人のために、MacでMT4を利用する方法をご紹介します。
これからMT4を利用してみたい方にも分かりやすく説明するので、ぜひ参考にしてくださいね。
この記事を読めば、たった5分でMT4を利用できるようになりますよ。
【もうか~るFXのLINE公式アカウントに登録して有益情報をGet!】
もうか~るFXでは、LINE公式アカウントでプロによる日々の相場分析を無料で配信しています。
さらに、もうか~るFXが実際に利用している限定のインジケーターも無料プレゼント中です。
これらをうまく使えば、FXでさらなる利益を残せるようになること間違いありません。
プロによる有益情報の配信は随時おこなっているので、ぜひ友達登録してみてくださいね。
目次
方法1.VPS(仮想専用サーバー)を利用する
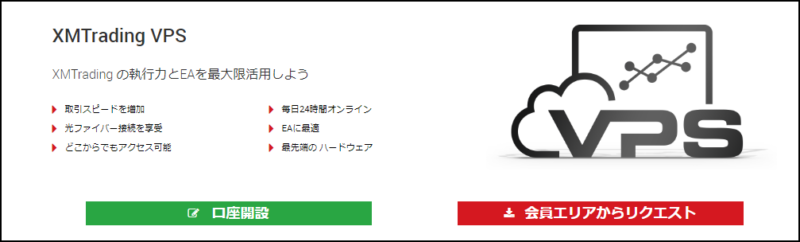
Macから安心してMT4を利用したい。MT4で自動売買を利用してみたい。という方には、VPSを利用したMT4の利用がおすすめです。
VPSとは、仮想化されたサーバー環境をレンタルするサービス(月々約2,000円程度)のことで、インターネット上に自分のPCを持つことを言います。
FX業者が提供しているVPSは、全てWindows環境になっているため、どの業者を利用してもMT4を利用することが可能です。
ここでは、FX+VPS歴8年の筆者が最もおすすめできると感じている、XMを例にご紹介します。
VPSの詳細「XM編」
XMのVPSは、光ファイバー接続にて、ロンドンのデータセンターから1.5kmのところに位置するVPSへ接続可能です。
(XMのVPSでは、1.5 GB RAM、 20 GBのハードドライブ容量、600 MHzの安定したCPU電源によるWindows 2012サーバーにアクセス可能)
このサーバーをご利用すれば、インターネットの接続速度やコンピュータの不具合、停電などに煩わされることなく、XMTの圧倒的な執行力を最大限に利用することができます。
また、EAを監視したりパソコンの電源を入れる必要すらなく、EAをノンストップで稼働させることも可能であり、これらのサービスの性能は他社を圧倒的に凌駕しています。
さらに、口座残高が約50万円あれば無料で利用できるため、他の業者で高い手数料を払うよりも、こちらのサービスの方がおすすめだと言えるでしょう。
方法2.MT4Webトレーダーを利用する
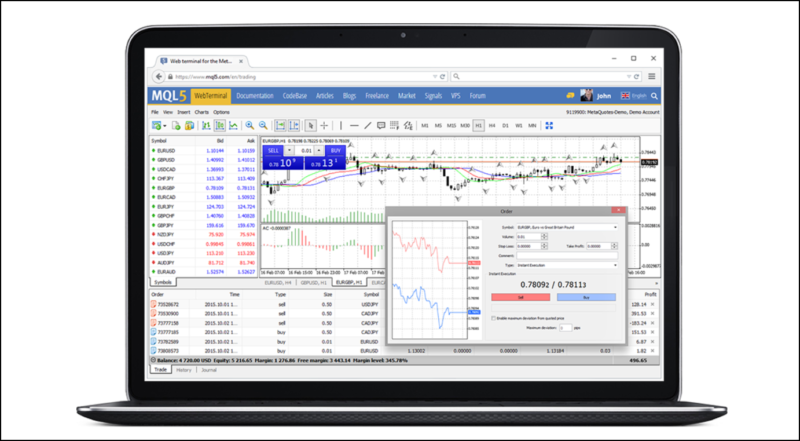
MT4ウェブトレーダーは、PCが苦手な人におすすのMT4利用方法です。
MT4ウェブトレーダーは、「誰でも簡単に接続することができる+無料で利用可能な反面」、VPSとは違いネットの接続環境やPCの不具合の影響をもろに受けてしまいます。
また、起動するたびにチャートがリセットされることや、チャートの使い心地は、お世辞にも使いやすいとは言えないでしょう。
そのため、PCにシステムの変更を加えたり、何をインストールすることが苦手な方にしかおすすめできません。
PCが一般レベルで利用できる方は、MT4をMacにインストールするの見出しをご覧ください。
方法3.Boot Campを使ってMacでWindowsを起動する
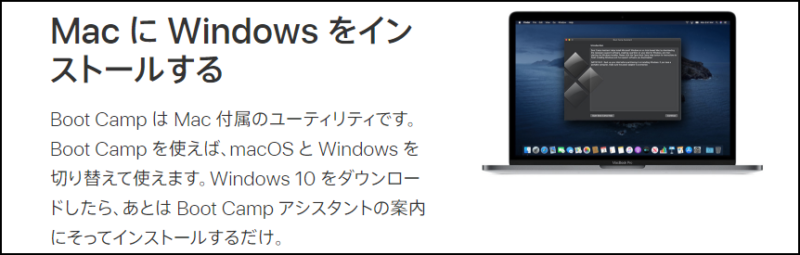
Macでは、Windowsのアプリなどを利用するために、Windows osをインストールできる「Boot Camp」というものが用意されています。
Boot Campを利用すれば、MacでWindows osを利用することができるため、MT4を利用することが可能です。
ただし、「Windows osのライセンスには2~5万円程度のお金がかかる」「Windows os利用中はMac osが利用できない」というデメリットがあります。
そのため、この方法は初心者にはおすすめできません。
今後、別のWindowsアプリを利用する予定のある方などにおすすめです。
方法4.Paralles DesktopやVMwareFusionなどの仮想化ソフト

仮想化ソフトを利用すれば、Mac上でWindowsアプリとMacアプリを同時に利用することが可能です。
仮想化ソフトの場合もWindows osを購入する必要はありますが、使い勝手は非常に優れています。
ただし、MacとWindowsのosを同時に処理できるだけのPCスペックが必要になることに注意しておきましょう。
また、設定等が難しいので、PC初心者にはおすすめできません。
方法5.Windows互換レイヤーソフトEasywineを使う

Wineという互換レイヤーソフトを使えば、MacにMT4をインストールすることが可能です。
仮想化ソフトもWindows osも購入する必要がないため、無料でMT4だけ利用したいという方はこちらの方法が良いでしょう。
ただし、最新版のMac os Catalinaでは利用できないため、注意が必要です。
また、他のサイトなどでは「Play on Mac」という互換アプリが紹介されていることがありますが、こちらのアプリは文字化けの不具合が多数報告されているため、おすすめできません。
そのため、ある程度PCの知識がある方は、こちらのEasyWineの利用がおすすすめです。
結局この方法が一番おすすめ!Mac版のMT4を利用しよう
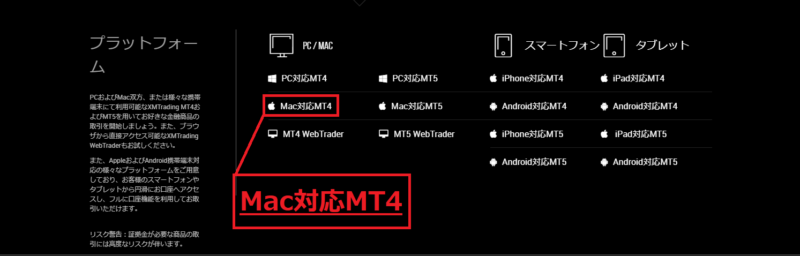
2020年5月現在では、MacでMT4を利用できるように、Mac対応のMT4が様々なFX業者で開発されています。
このMac対応のMT4を利用すれば、以前のように「別途でMac内にWindowsの動作環境を構築する」必要はありません。
そのため、初心者上級者問わず、この方法が最も安価で簡単かつ確実な方法だと言えるでしょう。
Macで利用できるMT4を提供しているFX業者をまとめてみました。
MT4をMacにインストールする具体的な方法を知りたい方は、MT4をMacにインストールする全手順【XM版で解説】の見出しをご覧ください
第1位.XM

第1位の「XM」は、2009年からサービスを開始したユーザー第一という運営体制を掲げているFX業者です。
1番の特徴は、なんといっても安心安全のサービス体制と888倍の高レバレッジ。
XMは、ハイレバッジなどの高品質のサービスとその運営体制が評価され、2018年と2019年に二年連続で「ベストFXサービス提供会社賞」を受賞しています。
また、特に日本人からの評価が高く、日本で最も人気のある海外FX業者と言えるでしょう。
さらに、Macが利用できるMT4を提供している海外FX業者の中では断トツに信頼されているため、迷っている方はXMの口座を開設しておけば間違いないでしょう。
「安心できる海外FX業者でハイレバレッジを利用したい」という方におすすめできるため、1位に選ばせて頂きました。
| XMの基本情報 | 評価 |
|---|---|
| ライセンス | セーシェル金融庁(信頼性高) |
| 追証 | なし(元金以上の損失は発生しない) |
| スプレッド(手数料) | 広い(高い) |
| ロスカット水準 | 30% |
| 最大レバレッジ | 888倍 |
| ボーナス | 4種類 |
| 約定力 | ◎ |
| 通貨ペア数 | 57種類 |
| 最小取引単位 | 10通貨 |
| XMについては「信頼度NO1.のFX業者「XM」とは」の記事をどうぞ。 | |
XMのボーナス一覧
海外FX業者の中で最も人気のあるXMは、4種類のボーナスを常時開催しています。
ボーナスが一切つかない業者も存在している中で、常時4種類のボーナスを開催しているため、XMはかなりお得な海外FX業者と言えるでしょう。
XMでは、以下の4種類のボーナスを利用することができます。
- 新規口座開設ボーナス
- 100%初回入金ボーナス
- 追加入金ボーナス
- 取引ボーナス
新規口座開設ボーナス
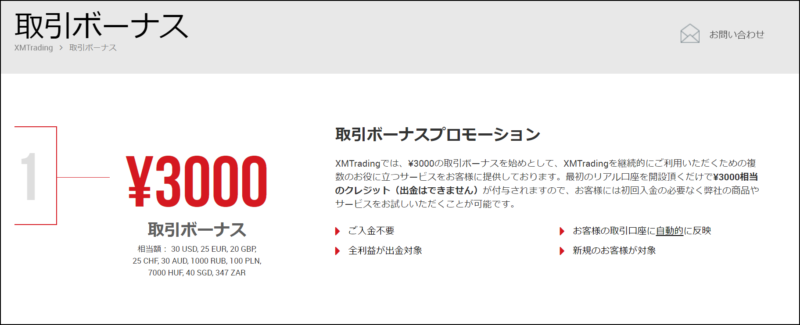
新規口座開設ボーナスは、3000円分のポイントを口座を開設するだけで貰えるお得なボーナスです。
このボーナスを使えば、入金なしでトレードを始めることができます。
貰ったボーナス自体を出金することはできませんが、ポイントを元手に稼いだ利益は出金可能です。
入金ボーナス
100%初回入金ボーナスと追加入金ボーナスは、どちらも入金した金額によってプラスでポイントがもらえるボーナスです。
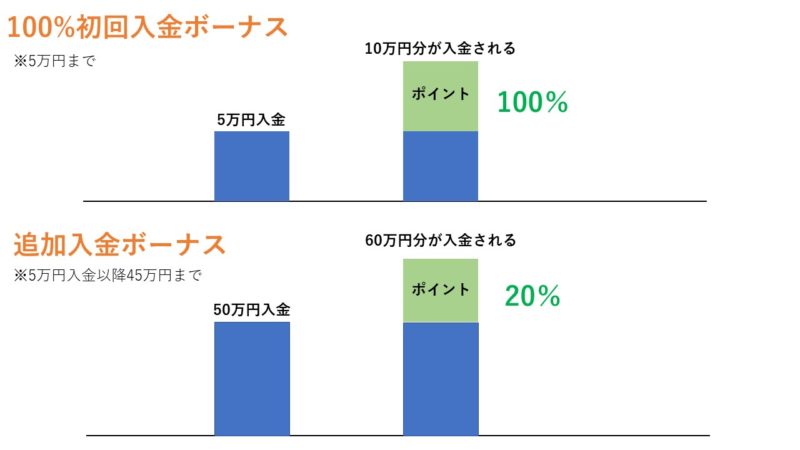
【100%初回入金ボーナス】
初めての入金に対して、入金した金額と同じ分のポイント(5万円まで)を貰えるボーナス。
(例)5万円を初回に入金した場合
5万円(初回入金額)+5万円(ボーナス)=10万円が口座に振り込まれるようになっています。
【追加入金ボーナス】
5万円入金後、45万円までは入金額の20%がもらえるボーナス。
追加入金ボーナスでは20%がポイントで追加入金されるので、225万円入金することで上限の45万円分のボーナスを追加で貰うことが可能です。
ただし、これらのボーナスも新規口座開設ボーナス同様に、出金はできないので注意しましょう。
取引ボーナス
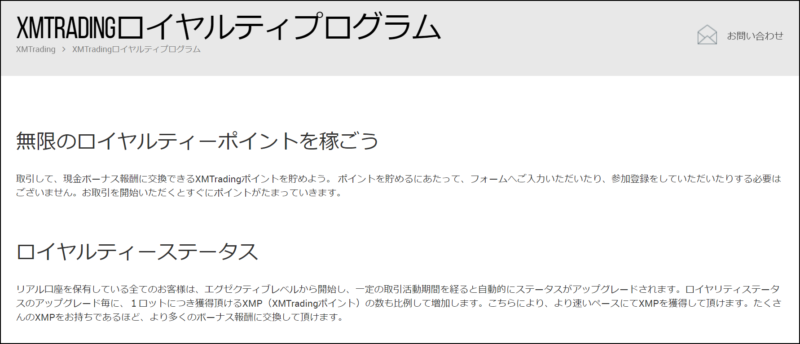
1ロットの取引ごとに、一定のポイントが貰えるボーナスです。
ボーナス内容は取引期間に比例してグレードアップしていき、最大で1ロットで20XMPを受け取ることができます。
このXMPは換金することが可能で、(ボーナス=XMP÷3)で交換することが可能です。
長期的にFXを利用したい方は、このボーナスを上手く活用して資金を増やしていきましょう。
XMについて気になる方は、XMを徹底調査の記事をご覧ください。
第2位.TitanFX

第2位のTitanFXは、2014年からサービスを開始した、業界最狭のスプレッドを売りにしている新鋭の海外FX業者です。
業界最狭のスプレッドでありながら、高い約定力をも兼ね備えているため、スキャルピングをメインにしている人にはダントツにおすすめできます。
スプレッドが狭いFX業者は他にもたくさんありますが、Mac対応のMT4を利用できる業者の中では断トツにスプレッドが狭いです。
そのため、Macユーザーでスキャルピング取引をしたい方には絶対におすすめしたいFX業者となっています。
| TitanFXの基本情報 | 評価 |
|---|---|
| ライセンス | VFSC金融ライセンス(信頼度低) |
| 追証 | なし(元金以上の損失が発生しないこと) |
| スプレッド(手数料) | 非常に狭い(低い) |
| ロスカット水準 | 20% |
| 最大レバレッジ | 500倍 |
| ボーナス | なし |
| 約定力 | ◎ |
| 通貨ペア数 | 57種類 |
| 最小取引単位 | 1,000通貨 |
| TitanFXについては、TitanFXって実際どうなの!?の記事をご覧ください。 | |
第3位.Axiory

第3位のAxioryは、2013年にサービスを開始した新鋭のFX業者であり、顧客の要望をすぐに取り入れることで有名です。
健全な運営方針と顧客の要望をすぐに取り入れる経営方針から、Macに対応したMT4にもいち早く対応しました。
顧客の満足度を最優先にしているため、サポートや要望には非常に丁寧に対応してくれます。
そのため、今後のサービス拡大にも期待ができるため、余裕があれば口座開設をしておいても損をしないFX業者と言えるでしょう。
| Axioryの基本情報 | 評価 |
|---|---|
| ライセンス | ベリーズ国際金融サービス委員会(信頼性高) |
| 追証 | なし(元金以上の損失が発生しないこと) |
| スプレッド(手数料) | 狭い(低い) |
| ロスカット水準 | 20% |
| 最大レバレッジ | 400倍 |
| ボーナス | なし |
| 約定力 | ◎ |
| 通貨ペア数 | 61種類 |
| 最小取引単位 | 1,000通貨 |
| Axioryについては『Axiory』は実際どう?の記事をご覧ください。 | |
MT4をMacにインストールする全手順【XM版で解説】

MacでMT4を利用するための方法として、Windowsの環境をMacPC上に構築するという方法もありますが、この方法は全くおすすめできません。
以前はこちらの方法しかMT4の利用手段がありませんでしたが、今はMac用のMT4が開発されているので、PCの負担も考えると初めからMac用のMT4を利用する方が良いでしょう。
MT4をMacにインストールする手順は、どの海外FX業者でも同じです。
そのため今回は、海外FXで最も有名なXMを例にMT4をMacにインストールする方法をご紹介します。
この手順通り行えば、どの海外FX業者からでもMT4をダウンロードできるので、ぜひ参考にしてくださいね。
それでは、一緒に見ていきましょう。
手順1.Mac対応MT4をダウンロードする
まず初めに、XMの公式ホームページに移動します。
公式ホームページに移動したら、ページ内のプラットフォームをクリックしましょう。
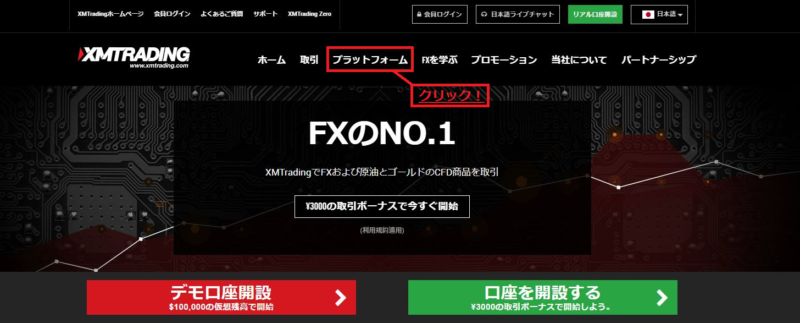
次に、「Mac対応のMT4」をクリックします。
この時に、PC対応のMT4をクリックしないように注意しましょう。
PC対応のMT4は、Windowsでしか利用できないようになっています。
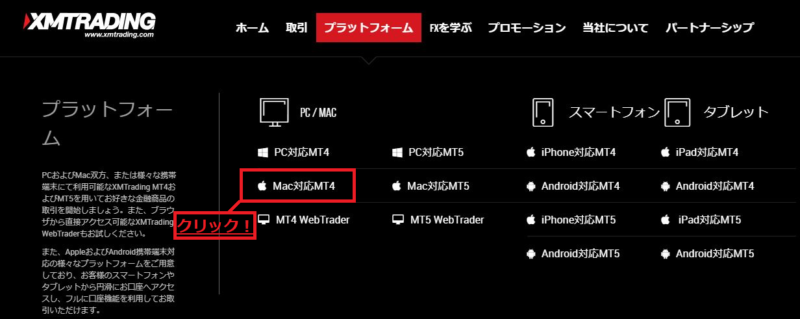
最後に、ダウンロードボタンを押せば、Mac対応のMT4はダウンロード完了です。
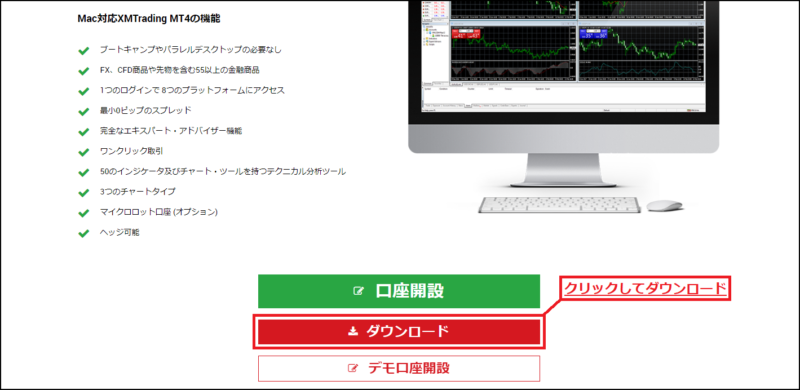
MT4をダウンロードしても、XMの口座を開設していないと利用できないため、口座開設がまだの方は口座開設もしておきましょう。
口座開設方法が分からない方は、たった5分!XMで口座開設する3つの手順をご覧ください。
手順2.Mac対応MT4をインストールする
MT4対応のMT4のダウンロードが完了したら、次はMT4をインストールします。
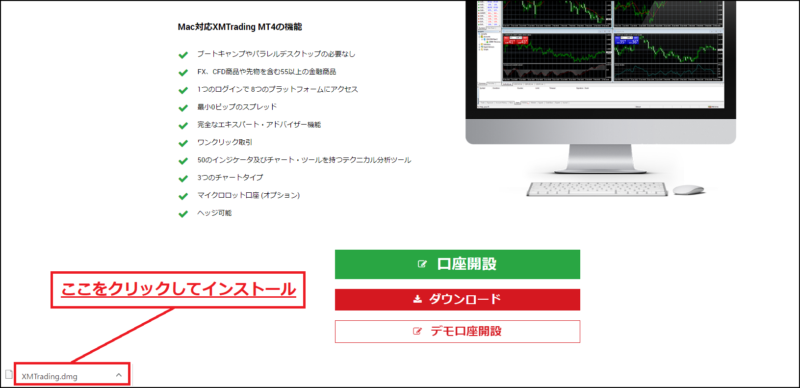
xmtrading.dmgのファイルを展開しましょう。
展開すると、「このアプリがデバイスに変更を加えることを許可しますか?」と出るので、「はい」を選択します。
最後に、同意書の確認画面で「次へ」をクリックすればインストール完了です。
インストールが完了するとMT4の画面が立ち上がるので、口座情報を入力すればすぐにMT4でトレードを始めることができます。
口座開設方法が分からない方は、たった5分!XMで口座開設する3つの手順をご覧ください。
たった5分!XMで口座開設する3つの手順
MT5の口座開設方法は、どの海外FX業者でもほとんど同じです。
そのため今回は、最も信頼できる海外FX業者「XM」の口座開設方法+MT5のダウンロード方法を例に解説していきます。
たった3ステップで口座開設+MT5がダウンロードできるので、よく読みながらミスの無いように登録していきましょう!
ステップ1.まず確認!口座開設前に準備しておくもの
XMの口座開設に必要なものは、「身分証明書」と「現住所確認書類」の2つのみです。
こちらの2つを事前に手元に用意しましょう。
身分証明書とは、公的機関の発行した「写真付き身分証明書」のことです。
必ず写真のあるものを用意しましょう。
【XMの口座開設に使える身分証明書一覧】
- 運転免許証
- マイナンバーカード
- パスポート
- 障害者手帳
- 外国人登録証
- 在留カード
- 特別永住者証明書
現住所確認書類とは、現住所の記載された、第三者機関が発行した書類のことです。
こちらは顔写真がないものでも問題ないですよ。
【XMの口座開設に使える現住所証明書一覧】
- 運転免許証(身分確認書と併用できない)
- マイナンバーカード(身分確認書と併用できない)
- 健康保険証
- 電気,ガス,水道等の公共料金請求書や領収書
- 住民票
- 固定電話、携帯電話の料金請求書や領収書
- クレジットカードや銀行の明細書や領収書
- その他納税通知書などの租税関係の書類(領収書などは発行日より6か月以内のもの)
上記の中から組み合わせて2つを手元に用意しましょう!
ステップ2.個人情報・取引口座情報の登録
必要な書類が揃ったら次は登録をしていきます。
初めに、XMの公式ページよりXMの口座開設ページに移動しましょう。
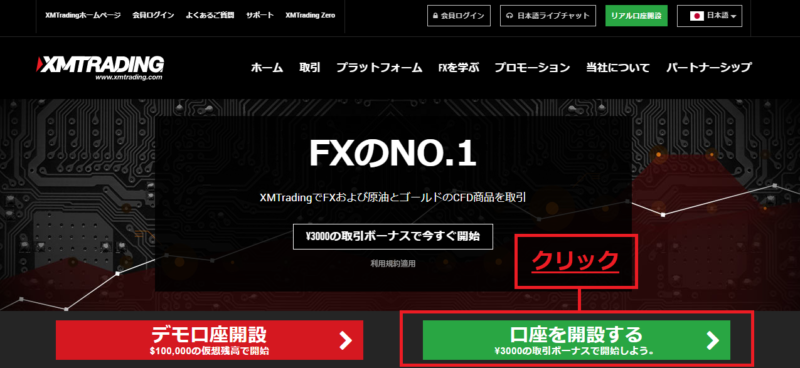
「口座開設する」をクリックします。
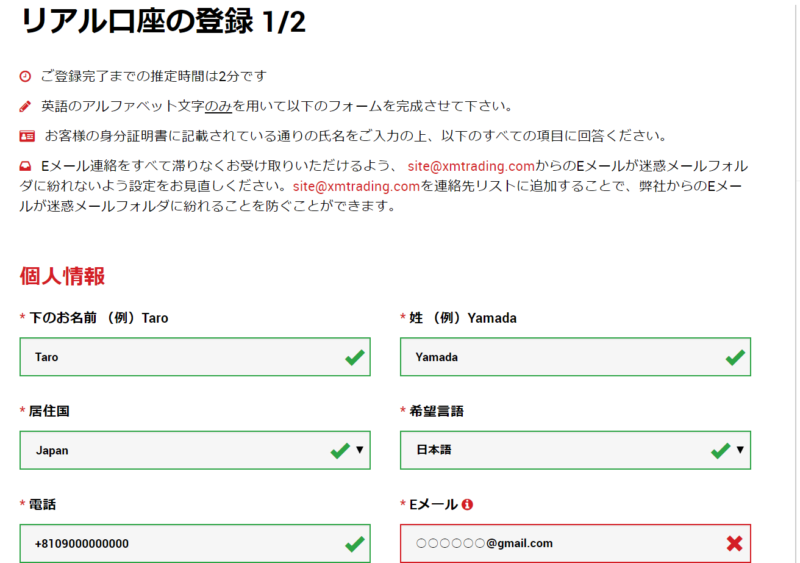
こちらの画面が開きますので、個人情報内のお名前記入欄を全て英語で記入します。
例)山田太郎さんの場合
下のお名前 Taro
姓 Yamada
先頭の文字のみ大文字にすることを忘れないようにしましょう。
その後、在住国はスクロールしてJapanを選択し、希望言語も日本語を選択してください。
最後に、現在利用している電話番号とEメールアドレスを記入して個人情報の登録は終了です。
取引口座詳細の記入方法
次は、下記にある取引口座詳細を入力していきます。
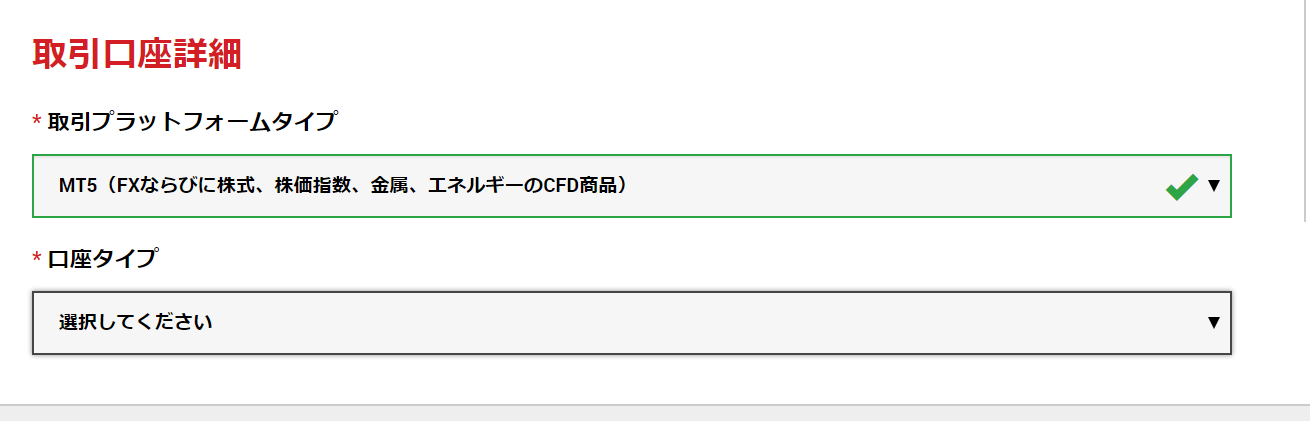
取引プラットフォームタイプの選択欄がありますが、こちらはMT4かMT5のどちらを使うかの確認です。
MT4、MT5って何?という方はMT4を選びましょう。
口座タイプの選択
次は口座タイプを選択していきます。
| 種類 | メリット | デメリット |
|---|---|---|
| スタンダード |
|
|
| マイクロ |
|
|
| Zero |
|
|
口座タイプには上記の三種類があるのですが、オススメはスタンダード口座です。
それでは口座別に詳細を見ていきましょう。
スタンダード口座
スタンダード口座は、1000通貨から取引が可能なので、数百円からでも取引ができます。
更に上限も500万通貨までと広く、少ない資金で効率よく稼ぐには最適です。
スタンダード口座は、ボーナス対象口座であるため、無料で3000円分のポイントが貰えます。
以上の理由より、初めて海外FXを利用するのであればこのスタンダード口座が最適です。
マイクロ口座
マイクロ口座は、10通貨からの取引が可能な口座です。
数円単位から取引ができるので、「初めは少額で勉強したい」という方には向いています。
しかし、最高でも10万通貨までしかエントリーができません。
そのため、ある程度知識や実力がついてきた際に他の口座を再度作る必要性があります。
ただ、こちらでも100%入金ボーナスと口座開設ボーナスで3000円のキャッシュバックが適用されますよ。
zero口座
Zero口座は、スプレッド(変動する手数料)が少ない代わりに毎取引ごとに一定の利用手数料がかかります。
数百万、数千万円ほどの大きい資金で運用するのであればzero口座がオススメです。
しかし、口座開設ボーナスと100%入金ボーナスが得られないことに注意しておきましょう。
口座の選択ができたら、「ステップ2へ進む」を押して次に進みましょう。
個人情報と住所詳細の登録
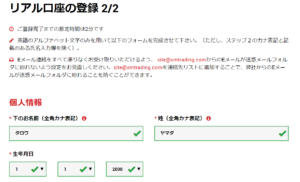
次のページでも個人情報を書き込む場所がありますので、指示通りに書き込みましょう。
- 一番上のお名前記入欄は全角カナで記入
- 生年月日はご自身のものをスクロールして選択
その後の住所詳細の記入ですが、こちらは英語で記入する必要があります。
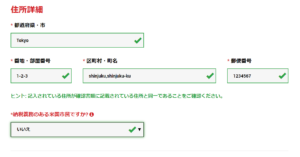
都道府県、市を記入
上記の画像では例として東京都での場合を記入してあります。
例)東京都→Tokyo 北海道→Hokkaido
番地、部屋番号記入を記入
こちらは、左から番地を記入し、部屋番号がありましたら其のあとに記入します。
例)1丁目2番地3号400号室の場合→1-2-3,400
※建物名は必要ありません。
区町村名、町名を記入
こちらも画像の通り、英語で記入しましょう。英語表記ですと、日本とは逆の書き方になりますので注意しましょう。
例)新宿区新宿→Shinjuku,Shinjuku-ku 船橋市潮見町→Shiomimati,Funabashi
郵便番号を記入
こちらは日本での書き方と変わりません。
ハイフン無しで記入しましょう。
納税義務のある米国市民ですか?に回答
こちらは、日本国籍の場合は、「いいえ」を選びます。
取引口座詳細と投資家情報の入力
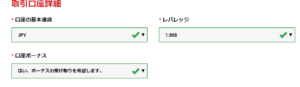
取引口座詳細では、以下の3つを入力します。
- 口座の基本通貨
- レバレッジ
- 口座ボーナス
口座基本通貨は、USD、EUR、JPYから選べますが、特に理由がなければJPYを選びましょう。
レバレッジは、XMでは最高888倍まで選択することができます。
口座開設ボーナスとは、キャッシュバックや入金ボーナスを受け取るかどうかの質問ですので、必ず受け取りを希望するを選択してください。
希望しないを選択してしまうとボーナスが得られませんので注意しましょう。
投資家情報の入力
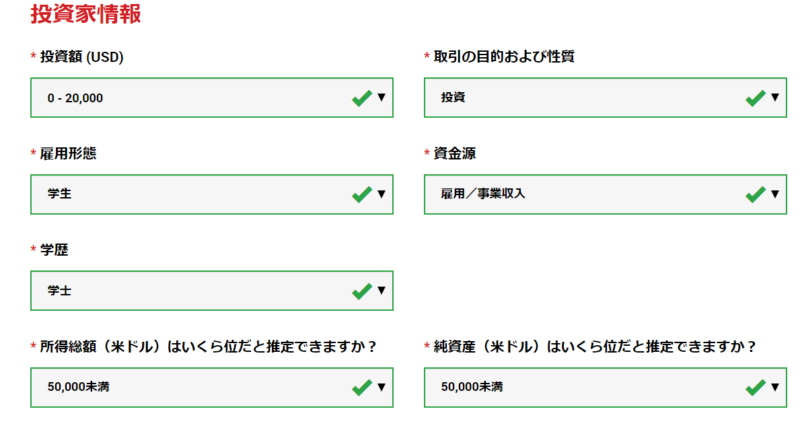
投資額
自身が投資に利用する金額の範囲を選択します。米ドルで表記されていますので、1ドル約100円で計算しましょう。
例)100万円から始めたい→100万円は1万ドル→0~20000 の範囲を選択
取引目的及び性質
自身がFX会社を利用する目的を選択します。FXで稼ぎたいと考えている方は投資を選択しましょう。
雇用形態
自身の雇用形態を選択します。学生や職に就いていない方でも選択欄がありますのでご安心ください。
例)会社に勤めている→被雇用者を選択
職種
上記の雇用形態で被雇用者もしくは自営業を選択した方には、職種を選択する欄が出てきます。
こちらで最も当てはまるジャンルの職種を選択します。
※学生、無職、退職者を選択した場合は職種欄が資金源に変更されます。
こちらも資金源の中の選択肢から一番当てはまる物を選びましょう。
例)建築系の会社に勤めている→職種内の建設を選択
学生でアルバイトをしている→雇用/事業収入を選択
学歴
自身の最終学歴を選択します。学士、修士、博士という選択肢がありますが、
- 大学を卒業している→学士
- 大学院の修士課程を終えている→修士
- 大学院の博士課程を終えている→博士
となります。
所得総額
自身の所得総額に近いものを選択します。こちらも米ドルでの表記ですので注意しましょう。
例)所得総額が400万円→50,000未満を選択
純資産
自身の純資産額の近いものを選択します。
純資産は主に会社を経営されている方に関係のある内容ですので、特に純資産がない場合には50,000未満を選択します。
ここまで記入できましたら更に下にスクロールをします。
口座パスワードの登録と確認
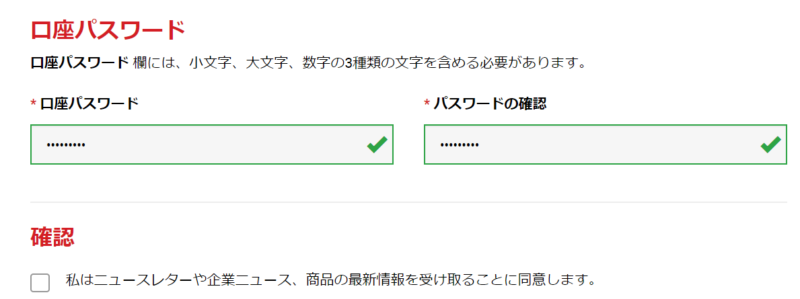
口座パスワード
口座にログインする際に利用するパスワードを記入します。
こちらは第三者がわかりにくいパスワードにしましょう。
パスワードは大文字、小文字、数字を含む必要があります。
確認
最後に、確認事項を読み同意できましたら四角を押してチェックマークを入れましょう。
以上で利用登録と口座開設が完了となります。
緑色のリアル口座開設ボタンを押して終了しましょう。
ステップ3.本人確認書類+現住所確認書類の提出
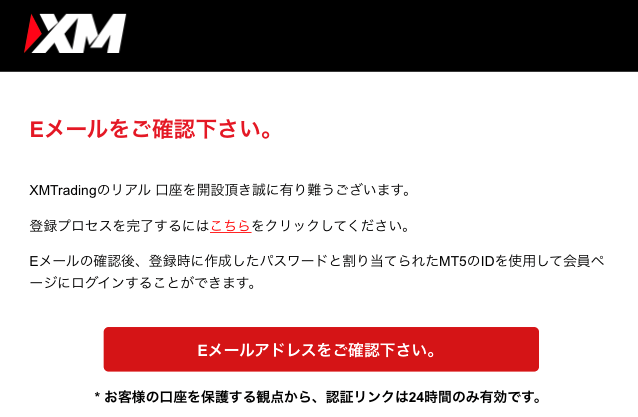
口座開設が終了したら、登録したメールアドレスにXMからの確認メールが届きます。
「Eメールアドレスをご確認ください」のボタンを押しましょう。
※こちらのリンクはメールが送信されてから24時間以内のみ有効ですので気を付けましょう。
認証が終わったら、会員ページへログインします。
ログインができたら、オレンジ色の今すぐ口座を有効化するを押します。
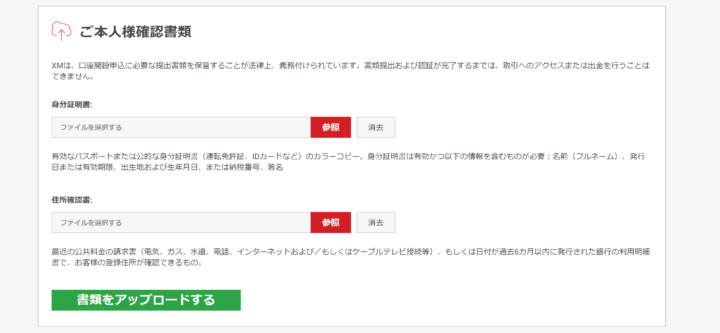
「ご本人様確認書類」をアップロードする画面に飛ぶので、初めに用意した身分証明書と現住所確認書類をアップロードてください。
机などに書類(またはカード)を置き、全体が移るようにスマホなどで写真を撮り、それを添付します。
必ず写真がぶれたりぼやけていないか確認してからアップロードしましょう!
アップロードが完了するとアップロード完了通知がメールに届きますが、返信する必要はありません。
ここまでの作業で本人確認書類+現住所確認書類の提出は終了です。
24時間以内に口座が有効化されますのでお待ちください。(早いと数十分で有効化されます。)
MT4をダウンロードできないときの対処方法

Mac対応のMT4なのに、MT4が利用できないという場合のほとんどは、MacのOSの古さに原因があります。
(Catalina以降のVersionのOSでは、Mac対応のMT4が利用できなかった。という問題はほとんど報告されていません。)
MacのOSがCatalina未満の場合は、PCの設定のせいでMT4が使えなくなっているケースがほとんどです。
このケースでは、Macに対応したMT4をインストールした際に、「開発元が未確認のため開けません」と表示され、MT4が開けなくなるという不具合が生じます。
この場合は、以下の3つのステップでMT4を開くことが可能です。
ステップ1.システム環境設定
ステップ2.セキュリティとプライバシー
ステップ3.すべてのアプリケーションを許可
デフォルトの設定のままでは、MT4を開くことはできないことに注意しておきましょう。
ステップ1.システム環境設定
Macのシステム環境設定を開き、セキュリティとプライバシーをクリックします。
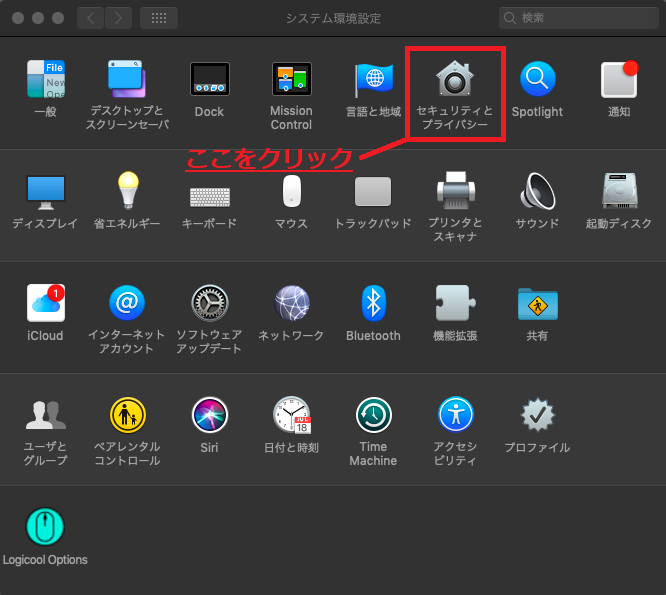
この際に、変更できないように鍵がされている場合は、「鍵アイコンをクリック」→「Macパスワードを入力」で鍵を解除する必要があります。
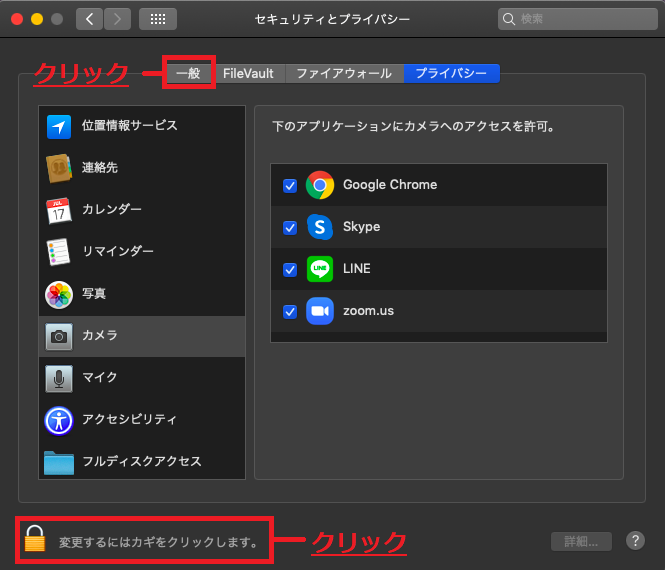
最後に、「すべてのアプリケーションを許可」にチェックを入れましょう。
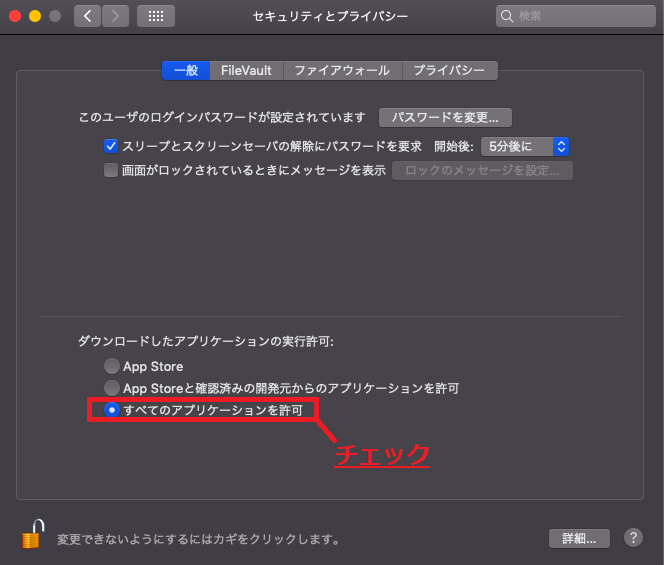
これで作業は完了です。
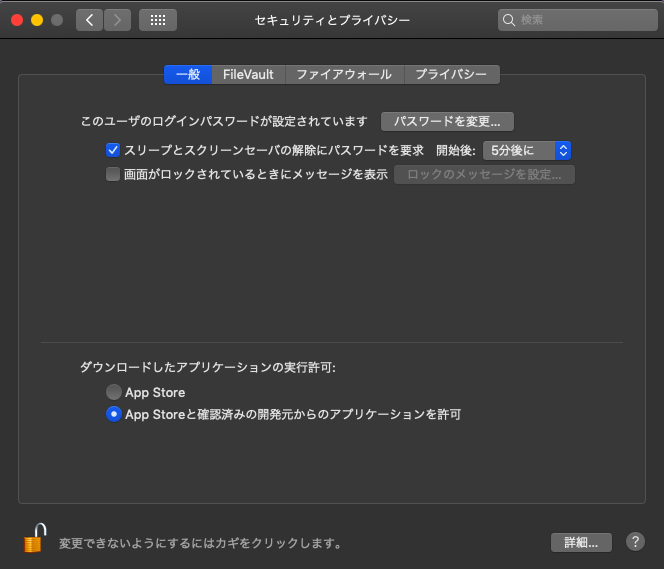
*「全てのアプリケーションを許可」という項目が表示されない場合は、以下の手順で表示させることが可能です。
Finderの「アプリケーション」→「ユーティリティ」からアプリ「ターミナル」を起動し、次のコマンドを実行します。
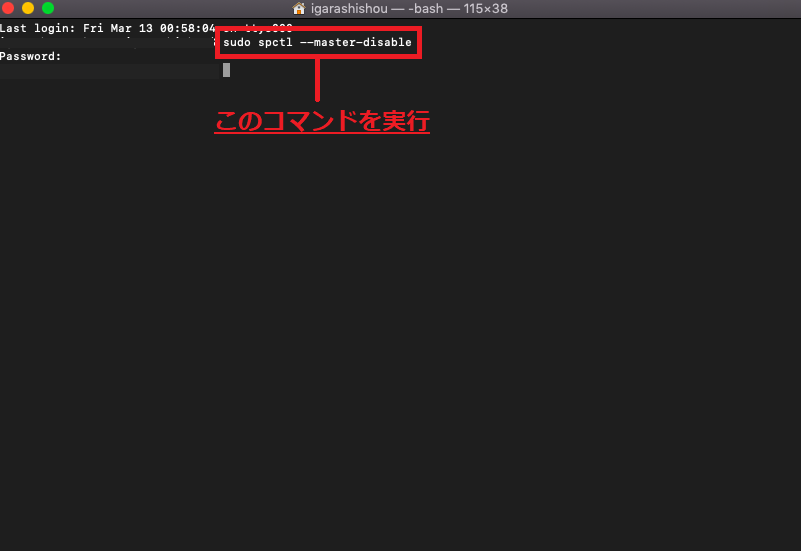
「sudo spctl –master-disable」
このコマンドを実行すれば、「すべてのアプリケーションを許可」が選択可能になっています。
*sudoコマンドを使っているので、パスワードの入力を求められます。ログイン時のパスワードを入力しましょう。
*「すべてのアプリケーションを許可」にチェックが入っているにも関わらず、MT4起動時に「開発元が未確認のため開けません」と表示される場合は、「セキュリティとプライバシー画面」で「○○は開発元を確認できないため、開けませんでした。」の横にある、「このまま開く」をクリックしましょう。
開発元が分からないと表示されていても、自分でダウンロードしたMT4であればウイルスなどの危険性はないので、開いても問題ありません。
また、「全てのアプリケーションを許可」にしておくことに不安がある人は、MT4を開いた後に設定を戻しておくことがおすすめです。
MT4を開いた後は、デフォルトの設定に戻しても問題はありませんよ。
まとめ
今回は、MacでMT4を利用する方法について詳しく解説しました。
MT4は海外FXを利用するうえでは、絶対に欠かせない取引ツールです。
Macのパソコンを持っていて海外FXで取引したい方は、MacではMT4を利用できないという誤情報に惑わされないようにしましょう。
MacユーザーでMT4を利用したい方には、XMがおすすめです。