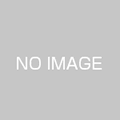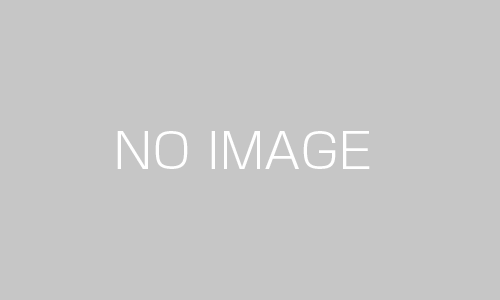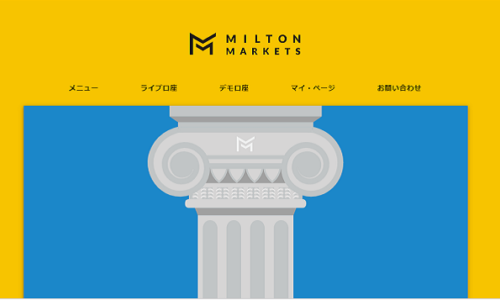MT5に日本時間を表示させる方法が知りたい!と思っていませんか?
今回はそんな悩みを解決するために「MT5に日本時間を表示する方法」を詳しく紹介します。
日本時間の表示は以下の手順で行うことができて最短3分で終わります。
・日本時間を表示可能なインジケーターのダウンロード
・MT5にインジケーターを適応する
では詳しい方法を早速見ていきましょう。
【もうか~るFXのLINE公式アカウントに登録して有益情報をGet!】
もうか~るFXでは、LINE公式アカウントでプロによる日々の相場分析を無料で配信しています。
さらに、もうか~るFXが実際に利用している限定のインジケーターも無料プレゼント中です。
これらをうまく使えば、FXでさらなる利益を残せるようになること間違いありません。
プロによる有益情報の配信は随時おこなっているので、ぜひ友達登録してみてくださいね。
1.MT5を日本時間に変更して表示してくれるインジケーター
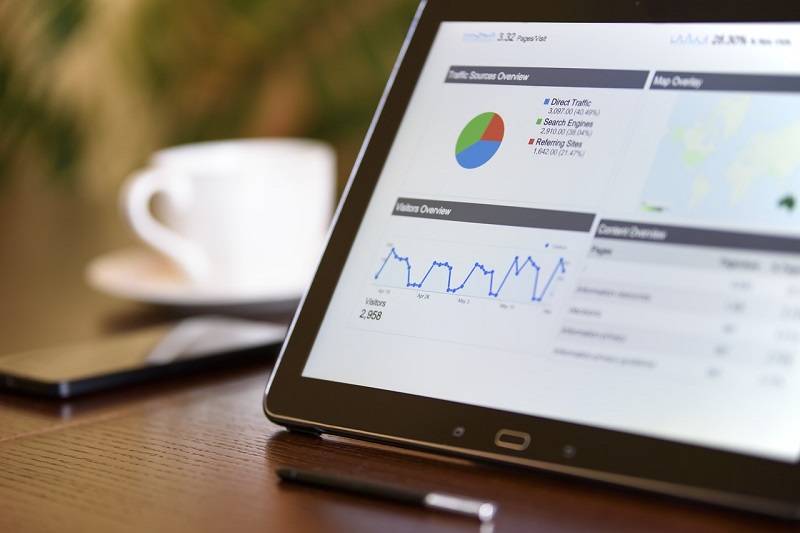
MT5版のインジケーターである「FXmt日本時間」は、MT5に日本時間を表示できます。
MT4にも同様の機能の物がありますが、ファイル形式が違うので併用はできません。
以下の3つの手順で、MT5に日本時間を表示させることができます。
手順4.MT5を再起動し表示を確認
それでは順番に見ていきましょう。
手順1.FXmt日本時間インジケーターをダウンロードする
まずはコチラのリンクからFXmt日本時間、MT5版をダウンロードしてください。
ダウンロードの際は下記の画像を参考に、メールアドレスと名前を入力しましょう。
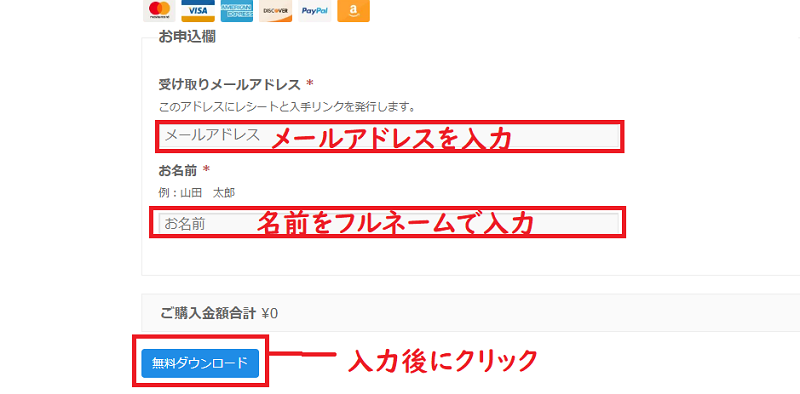
ダウンロードは無料で行えるので、料金は一切かかりません。
情報を入力したら無料ダウンロードをクリックしましょう。
※無料ダウンロードを押してもまだ完了ではありません
- メールアドレスの欄にメールアドレスを入力
- 名前の欄に名前をフルネームで入力
無料ダウンロードをクリックすると下記のような画面に切り替わります。
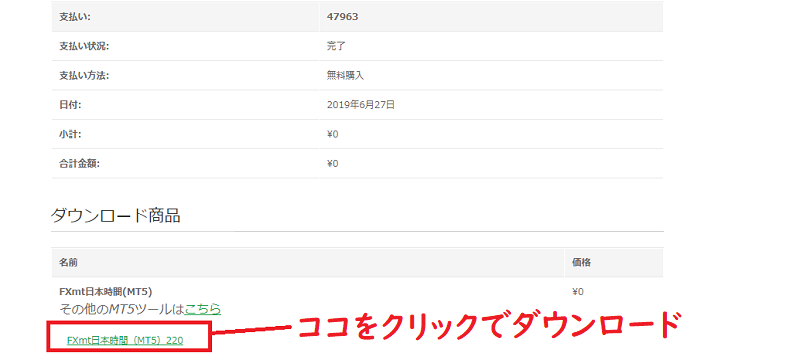
「FXmt日本時間(MT5)220」をクリックするとファイルのダウンロード開始です。
ダウンロードされたファイルはPC内に保存されます。
完了したらダウンロードしたファイルを展開していきましょう。
手順2.ダウンロードしたzipファイルを展開する
ダウンロードしたファイルを右クリックして、全て展開を選択。
圧縮ファイルが通常のファイルへと変換されて表示されます。

ダウンロードしたファイルの場所がわからない場合は以下の手順で確認可能です。
【Windowsの場合】ダウンロードしたファイルはダウンロードフォルダに保存されています。
【Macbookの場合】メニューバーからSafariの環境設定を選択、その後「一般」をクリックしましょう。
「ダウンロードしたファイルの保存先」に設定された場所にファイルが保存されています。
手順3.インジケーターファイルをMT5のフォルダに移動する
インジケーターファイルをMT5のデータフォルダに移動しましょう。
まずはパソコン上にMT5を立ち上げてデータフォルダを開きます。
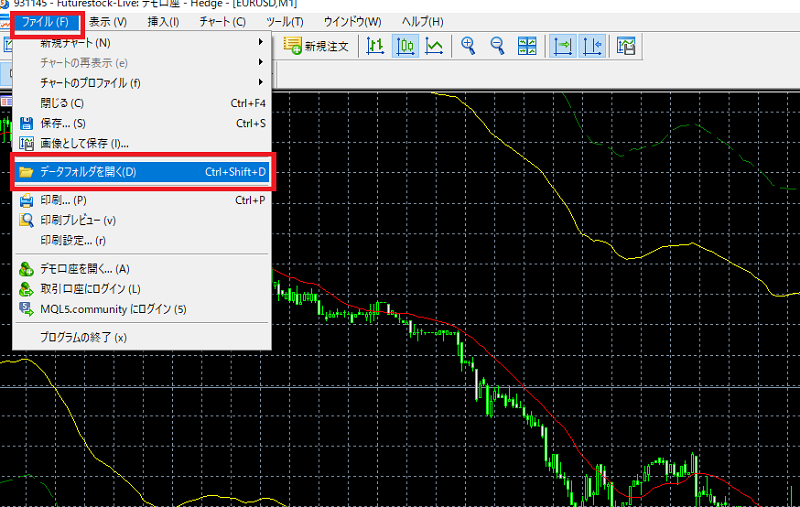
データフォルダ内のMQL5をクリックして開いてください。
その後MQL5内のindicatorsを選択して開きましょう。
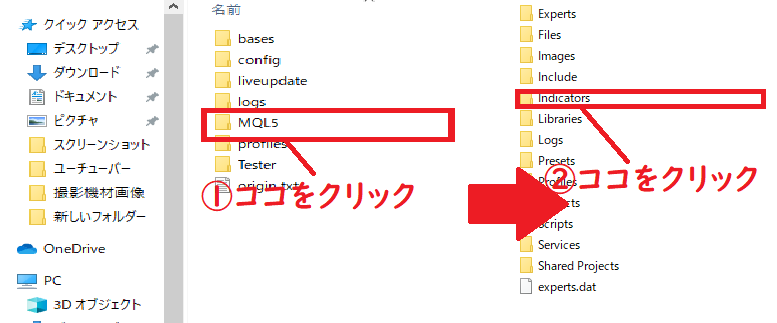
次に「indicators」内の「Exalpmes」を開きます。
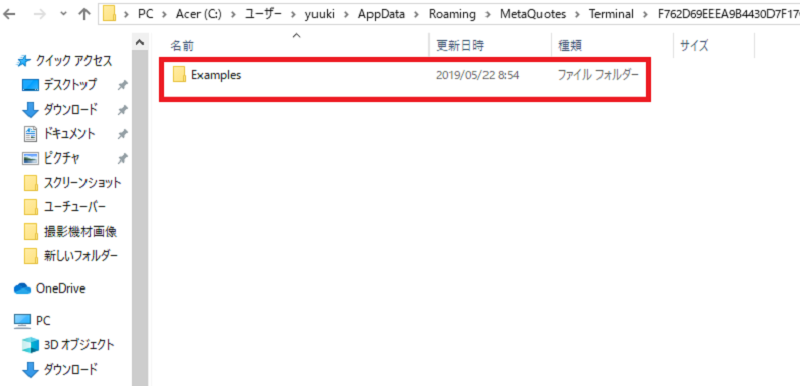
最後にインジケーターファイルをドロップしましょう。
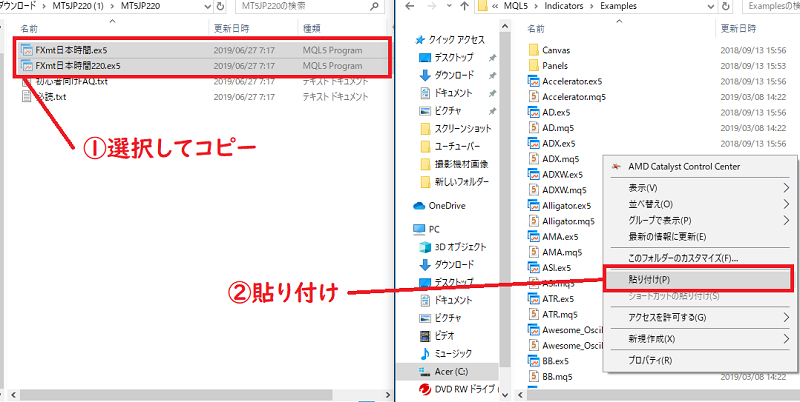
コピー&ペースト又はドラック&ドロップでファイルを移動です。
※保存先が違うとエラーを起こす場合があります、間違えないよう注意しましょう。
フォルダ移動の手順をまとめると以下のようになります。
- MT5を起動してのデータフォルダを選択
- 「mql5」→「indicators」→「Exalpmes」の順番にファイルを開く
- FXmt日本時間、MT5版のインジケーターファイルを移動する
手順4.MT5を再起動し表示を確認
ファイルの移動が完了したらMT5を再起動してください。
再起動方法はMT5を閉じて、もう一度アプリを起動させるだけです。

再起動が完了したらインジケータからカスタムをクリックしましょう。
その中の「FX日本時間.ex5」と「FX日本時間.220ex」を選択します。

選択した後に表示されるインジケーターのインプットから細かい設定ができます。
設定できる内容は以下の通りです。
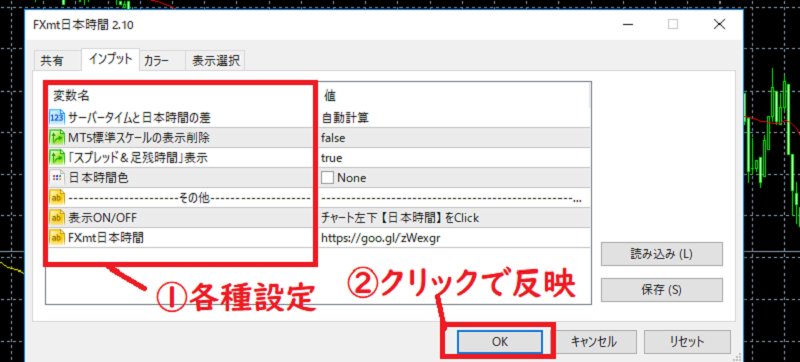
| サーバーと日本時間の差 | 自動調節のため設定の必要無し |
|---|---|
| MT5の表示スケジューの消去 | 日本時間表示の「ON」と「OFF」切り替え |
| 「スプレッド&足残り時間」表示 | ロウソク足の切り替わるのカウントダウン「ON」と「OFF」切り替え |
| 表示時間の色 | 日本時間を表示する色の選択 |
インジケーターの設定が完了したら下記のように日本時間が表示されます。
(画面左下の日本時間を右クリックで時間が表示されます。)
上記の手順をまとめると以下のようになります。
- ファイルをデータフォルダに移動させMT5を閉じて再起動
- インジケーター→カスタム→「FX日本時間.ex5」と「FX日本時間.220ex5」を選択
- インプットで設定を行い、OKを押してインジケーターを起動
2.MT5が日本時間で表示されていない理由

MT5はイギリスのGMT時間を採用しています。
世界中のトレーダーが使うツールのためMT5の標準時間は日本時間ではありません。
日本時間の代わりにGMT表記法が採用されています。
【GMT表記法とは?】
イギリスのグリニッジ天文台を基準に時差を割り出す方法のこと。
ロンドンの時間より何時間離れているかで時差を割り出す
サマータイムとは
時差を割り出すにはサマータイムを知っておく必要があります。
サマータイムとは夏と冬で海外との時差が違うことです。
夏の間と冬の間で時差は1時間違うので注意しなくてはいけません。
【MT5のサマータイムとそれ以外】
- サマータイム ロンドンの時間6時→日本時間は昼の12時
- サマータイム以外 ロンドンの時間6時→日本時間は13時
MT5の時差の計算方法
サマータイムは「MT5の時間+6時間」それ以外は「MT5の時間+7時間」が計算式です。
【時期による時差を割り出す方法】
- 3月中旬~11月中旬 MT5が6時の場合 6時+6時間=昼の12時が日本時間
- 11月下旬~3月上旬 MT5が6時+7時間=昼の13時が日本時間
3.MT4を日本時間に変更して表示してくれるインジケーター

インジケーターFXmt日本時間を使用すればMT4でも日本時間を表示出来ます。
MT5のインジケーターとはファイル形式が違うので注意しましょう。
以下の4つの手順でMT4を日本時間表示に変更することができます。
それでは順番に見ていきましょう。
手順1.FXmt日本時間をダウンロードする
まずはインジケータをダウンロードしましょう。
MT4版のFXmt日本時間はコチラのサイトからダウンロードできます。
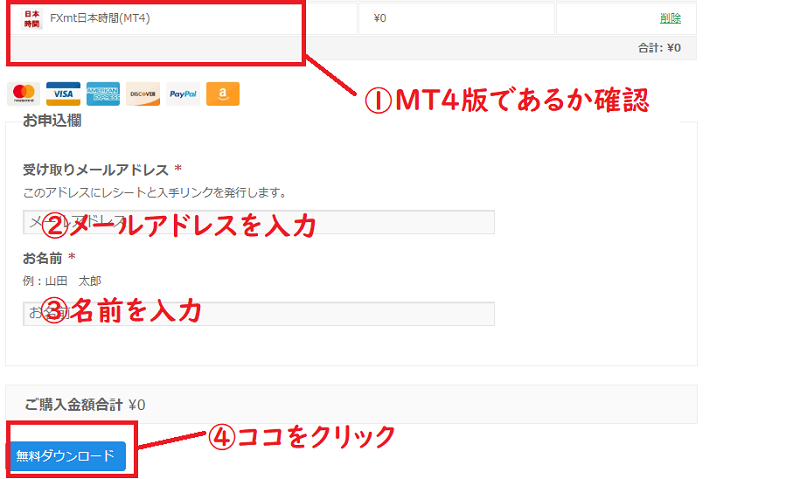
メールアドレスと名前を入力して、ダウンロードしてください。
- メールアドレスにメールアドレスを入力
- 名前の欄に名前をフルネームで入力
入力後にダウンロードボタンを押すと画面が切り替わります。
FXmt日本時間(MT4)を押してPCにインジケータファイルをダウンロードしましょう。
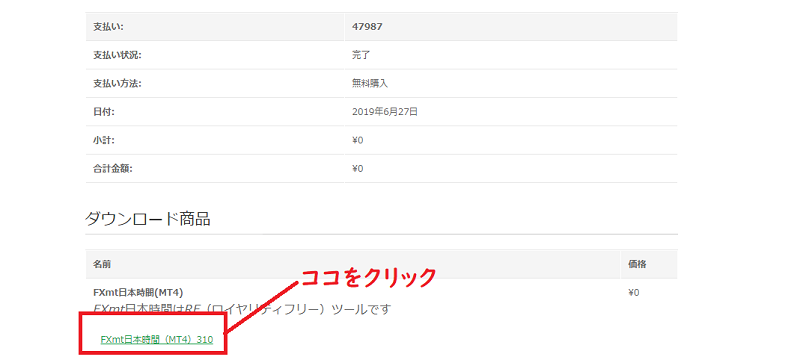
ダウンロード後はファイルを右クリックして、「全て展開」を選択します。
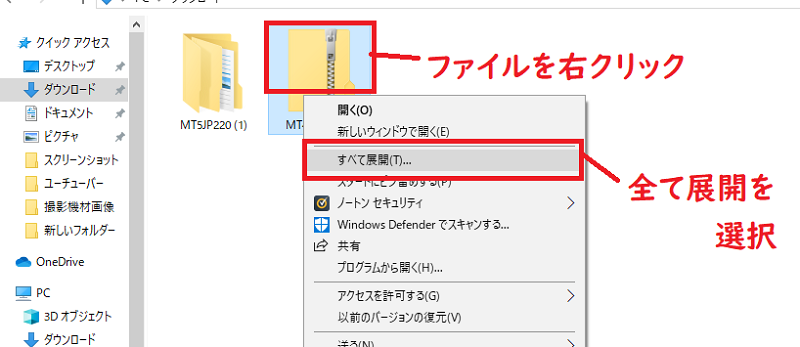
手順2.MT4上でインジケーターファイルをフォルダに移動する
まず初めに、ダウンロードしたファイルをインジケーターファイルに保存します。
移動手順は①「データフォルダ」→②「MQL4」→③「inticators]→④ファイル貼り付けの順番に行いましょう。
MT4を開き「ファイル」をクリックして「データフォルダ」を選択します。

データフォルダの中の「MQL4」を選択したら、ファイル内にある「inticators」をクリックしましょう。
この時、他のファイルを選択しないように注意してください。
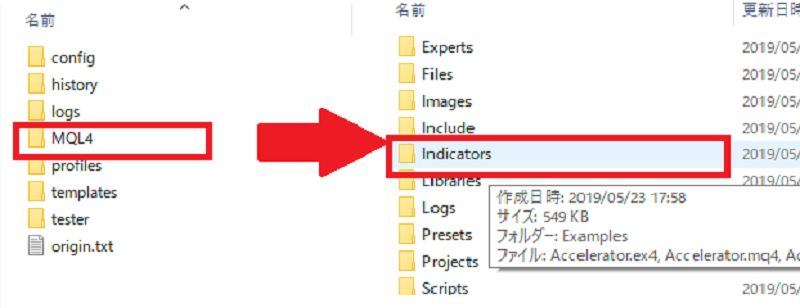
最後に先ほどダウンロードしたファイルをインジケータの一覧に貼り付けて完了です。
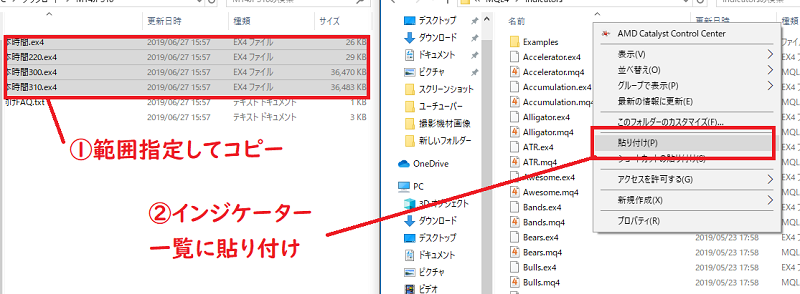
フォルダ移動の手順をまとめると、以下のようになります。
- MT4の「ファイル」から「データフォルダ」を選択
- 「データフォルダ」→「MQL4」→「inticators」の順番に進む
- 「inticators」の中にダウンロードしたファイルを移動
手順3.MT4を更新しFXmt日本時間を適用
まずはMT4上で右クリックを行いメニューバーから更新を選択しましょう。

再起動後にインジケーターを適用すれば日本時間を表示できます。
「挿入」から「インジケーター」そして「カスタム」の中の「FXmt日本時間」を選択しましょう。
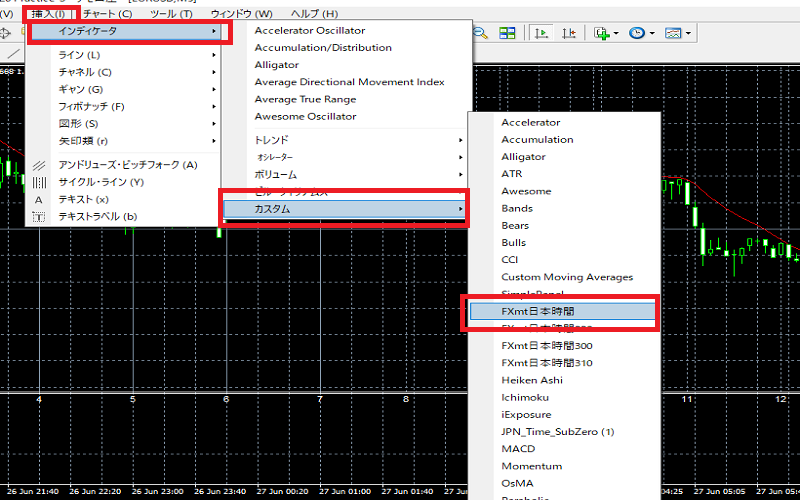
チャート上に正しく表示されればインジケーターの適用は完了です。
今回行った動作をまとめると以下のようになります。
- パソコン上にMT4を再起動
- 「挿入」→「インジケーター」→「カスタム」の中のFXmt日本時間を選択
- チャート上に日本時間が表示される
手順4.FXmt日本時間の設定を行い完了
MT4版FXmt日本時間は更に細かい内容を設定することが可能です。
インジケーターの設定できる内容は以下の表の通りになります。
| サーバーと日本時間の差 | 自動調節のため設定の必要無し |
|---|---|
| MT4の表示スケジューの消去 | 日本時間表示の「ON」と「OFF」切り替え |
| 「スプレッド&足残り時間」表示 | ロウソク足の切り替わるのカウントダウン「ON」と「OFF」切り替え |
| 表示時間の色 | 日本時間を表示する色の選択 |
表に従って設定が完了したら、okをクリックして設定を完了しましょう。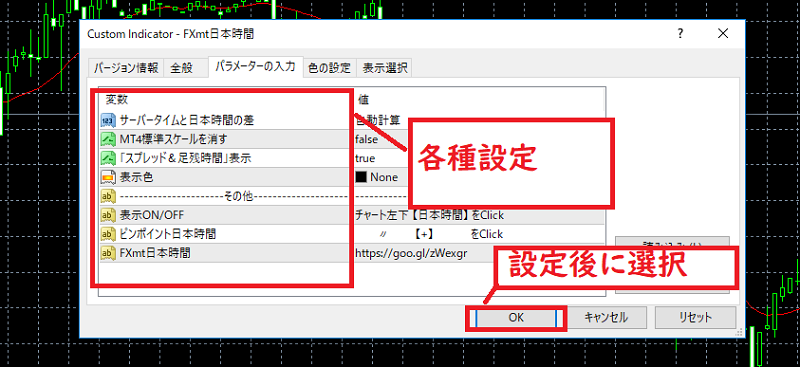
これでMT4に日本時間を表示する方法は完了です。
まとめ
今回は「MT5」と「MT4」を日本時間に変更する方法を紹介しました。
MT5はMT5版のFXmt日本時間をダウンロードする必要があります。
MT4はMT4版のFXmt日本時間をダウンロードが必要です。
ダウンロード後、それぞれに使えるファイルを適用させればチャート上に日本時間を表示できるようになります。
時間を変更する事で見やすいチャートを作り、より快適にトレードしましょう。