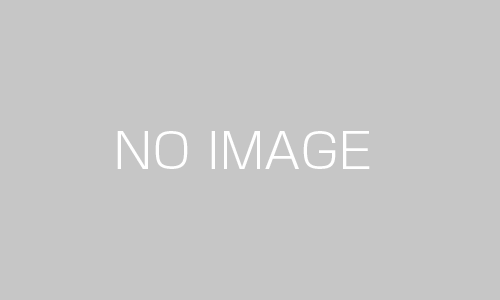MT4の表示時間を日本時間に変更する方法が分からない!とお困りではありませんか。
今回は、そのような悩みを解決するために「MT4」に日本時間を設定する方法を詳しくご紹介していきます。
とは言っても難しい内容ではありません。
日本時間への変更は次の2ステップでサクッと完了するので、安心して記事を読み進めてくださいね。
- 日本時間に変更するためのインジケーターをダウンロードする
- インジケーターを適用する
では、さっそく確認していきましょう。
【もうか~るFXのLINE公式アカウントに登録して有益情報をGet!】
もうか~るFXでは、LINE公式アカウントでプロによる日々の相場分析を無料で配信しています。
さらに、もうか~るFXが実際に利用している限定のインジケーターも無料プレゼント中です。
これらをうまく使えば、FXでさらなる利益を残せるようになること間違いありません。
プロによる有益情報の配信は随時おこなっているので、ぜひ友達登録してみてくださいね。
目次
1.MT4を日本時間に変更して表示してくれるインジケーター

インジケーターのJPN_Time_Subzeroを使えばMT4に日本時間を表示可能できます。
JPN_Time_Subzeroは、以下の2つのことができるインジケーターです。
- MT4を日本時間に変更可能
- 日本時間で経済指標の時間把握が可能
日本時間を設定すれば、時間帯別の相場の見方も分かりやすくなります。
以下の4つの手順で、MT4に日本時間を表示させることが可能です。
手順1.JPN_Time_Subzero(インジケーター)をダウンロード
手順2.JPN_Time_SubzeroをMT4のフォルダに移動
まずはダウンロード方法について一緒に見ていきましょう。
手順1.JPN_Time_Subzero(インジケーター)をダウンロード
JPN_Time_SubzeroはMT4外部からダウンロードしなくてはいけません。
「インジケーターのダウンロード用サイト」からダウンロードできます。
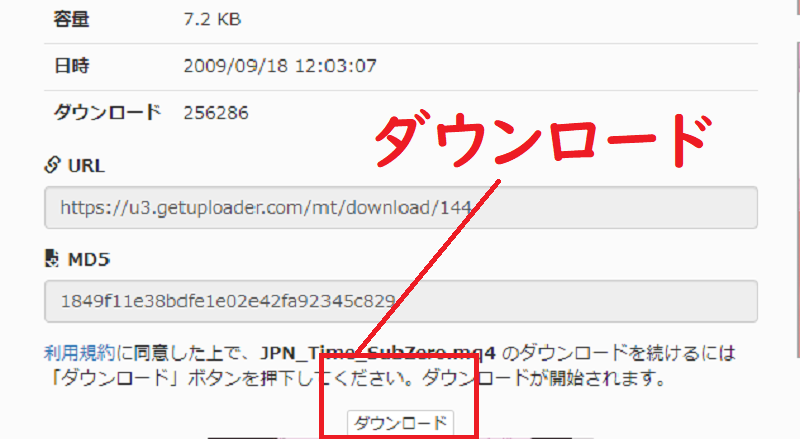
サイト下部にあるダウンロードボタンからファイルをPCに保存しましょう。
手順2.JPN_Time_SubzeroをMT4のフォルダに移動
ダウンロードが完了したらJPN_Time_SubzeroをMT4のフォルダに移動させましょう。
移動は、MT4上の①「データフォルダ」⇒②「MGL4」⇒③「inticators」⇒④ファイルの貼り付けで行うことができます。
①MT4を開き「ファイル」から「データフォルダ」を選択して開きます。
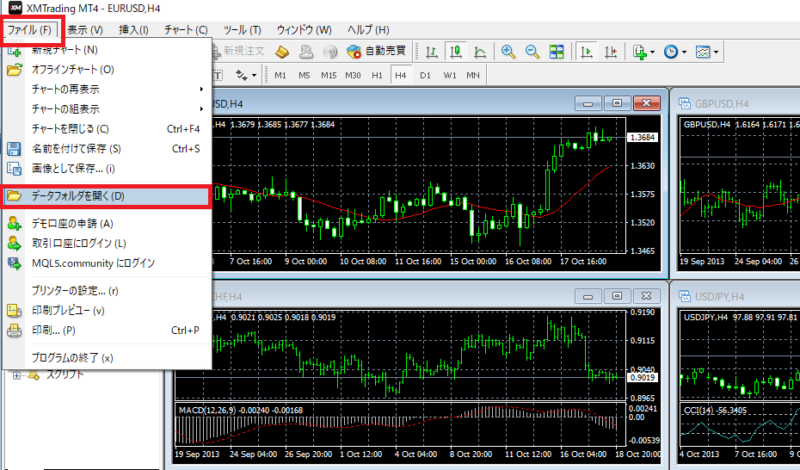
②データフォルダの中の「MGL4」をクリックしてファイルを開きます。
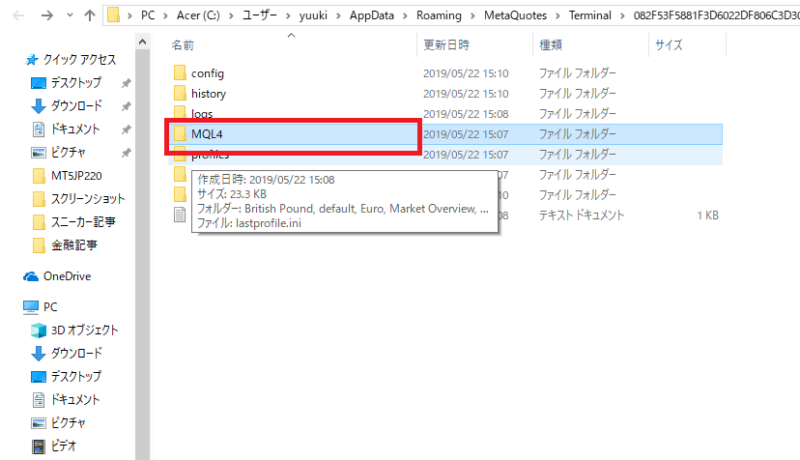
③開いたファイルの中のinticatorsをクリックしましょう。
似た名前のファイルもあるので間違えないように注意しなくてはいけません。
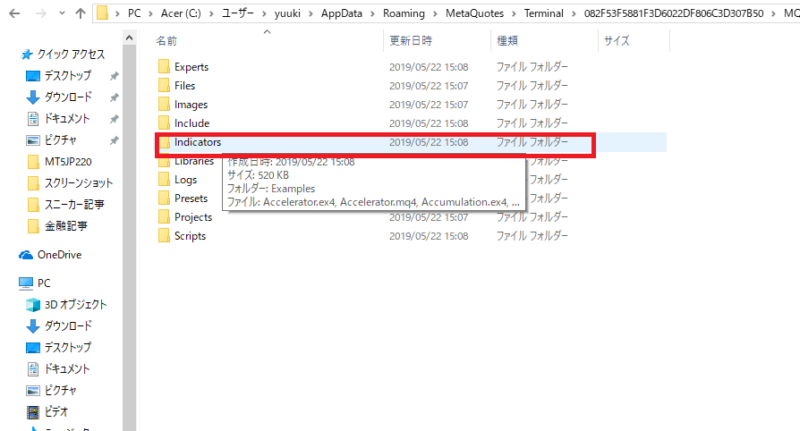
④先ほどのJPN_Time_Subzero をインジケーターの一覧に「貼り付け」して完成です!
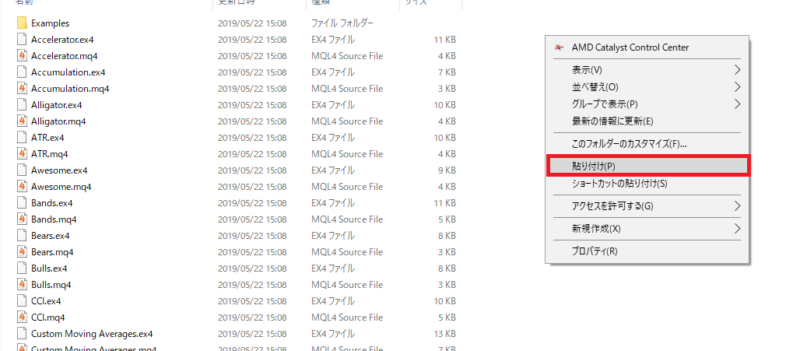
貼り付け後は、JPN_Time_SubzeroをMT4に適用することを忘れないように気を付けてくださいね。
手順3.MT4を再起動し”JPN_Time_SubZero”を適用
MT4では、外部インジケーター適用する前に、一度インジケーターの情報を更新しなくてはいけません。
更新方法は、MT4画面上で右クリック⇒更新となります。

更新が終わったら、次にJPN_Time_SubzeroをMT4に適用しましょう。
適用は、「挿入」⇒「インジケーター」⇒「カスタム」⇒「JPN_Time_Subzeroを画面にドロップ」の手順で行うことができます。
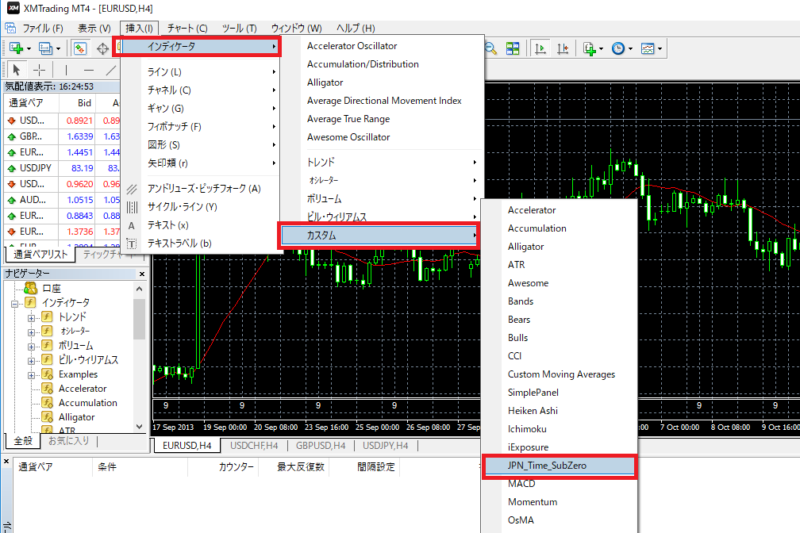
チャート上にドロップができれば、適用は完了です。
手順4.”JPN_Time_SubZero”の設定を行い完了
選択が完了したら、JPN_Time_Subzeroの設定を行わなくてはいけません。
パラメータの入力を選択して以下の詳細を設定していきましょう。
- Time_differenceを「3月~11月は6」に「11月~3月は7」に設定
- 「DAY」と「HOUR」そして「Zeor H」の3つは「true」に設定
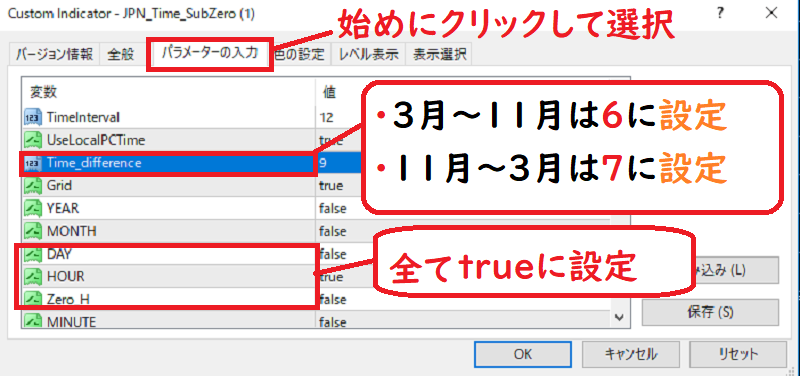
その他にも多様な設定とパラメータがありますが、意味は以下の通りです。
| パラメータの名前 | 変更出来る事と機能 |
|---|---|
| TimeInterval | 指定したロウソク足の本数ごとに時間の表示 |
| UseLocalPCTime | パソコンの時刻表示と非表示の切り替え |
| Time_difference | 時差の設定 |
| Grid | グリッドの表示と非表示の切り替え |
| YEAR | 年の表示 |
| MONTH | 月の表示 (例)「6月」と表示するかどうか |
| DAY | 日付の表示 |
| HOUR | 時間の表示 |
| Zero_H | 「3時と表示」か「03時と表示」かの選択 |
| MINUTE | 分の表示と非表示 |
| SECOUD | 秒の表示と非表示 |
| ARROW | 矢印の表示と非表示 |
| NewLine | インジケーターウィンドウの結合と段分け |
| GridColor | グリッド線の色変更 |
| FontSize | 表示する文字のサイズ |
| TextColor | 文字の色の選択と変更 |
| UseColorGrid | 特定時間の色を変更出来る「12時は赤など」 |
| Use12Hour | 12時間表示か24時間表示の選択 |
「OK」を選択して日本時間を表示させましょう。
インジケーターの設定が完了したらMT4に日本時間が表示されるようになります。
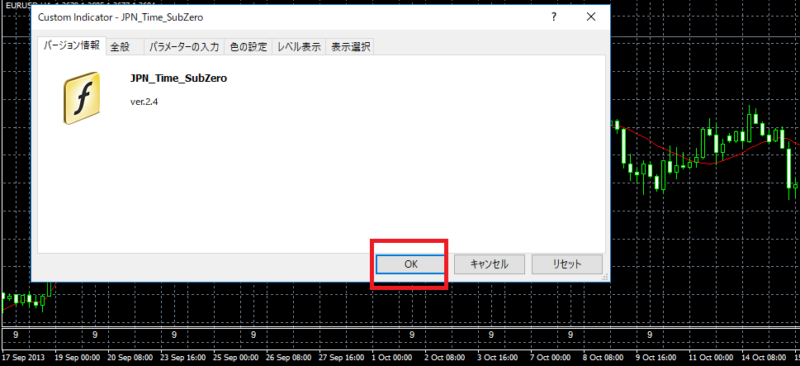
設定が完了すると、下記の画像の様にMT4下部に日本時間が表示されます。

以上でMT4に日本時間を表示する方法は完了です。
2. MT5を日本時間に変更して表示してくれるインジケーター

MT5は、インジケーター「FXmt日本時間」で日本時間表記に変更することができます。
MT4とは違う名前のインジケーターなので、注意が必要です。
以下の4つの手順で、MT5に日本時間を表示させることが可能です。
手順4.MT5を再起動し表示を確認
それでは詳しいダウンロード方法や反映方法の手順を見ていきましょう。
手順1.FXmt日本時間(インジケーター)をダウンロード
まずはコチラのサイトからFXmt日本時間、MT5版のダウンロードを行いましょう。
サイト下に設置されたダウンロードボタンの「無料ーMT5(ver2.2)」をクリックします。
クリック後、以下の操作画面に切り替わるので情報を入力してください。
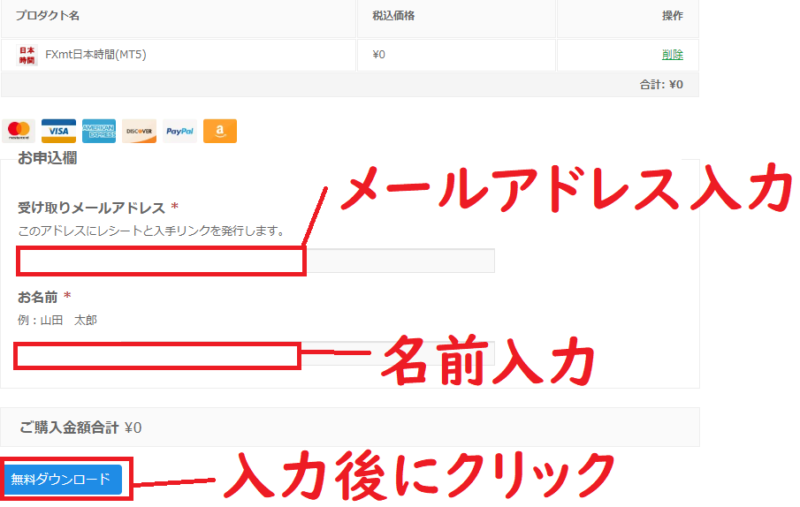
画面にメールアドレスと名前を入力して無料ダウンロードボタンをクリックします。
クレジットカードなどの種類が表示されますが料金は無料なので関係ありません。
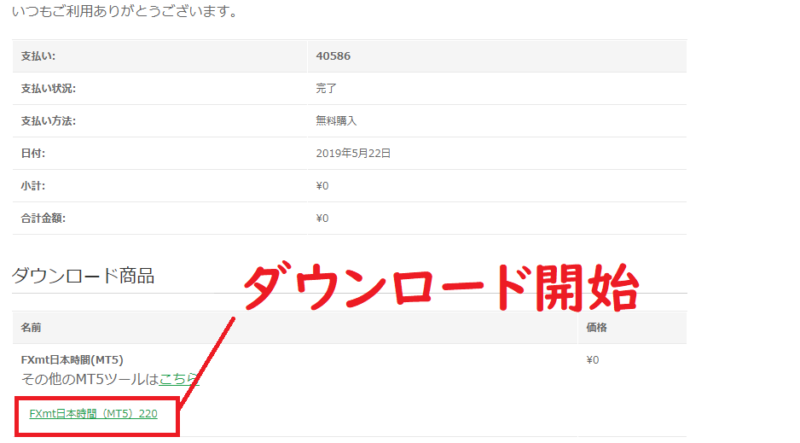
メールアドレス・名前の入力後、「FXmt日本時間(MT5)220」をクリックします。
するとダウンロードが開始されパソコンに圧縮ファイルが追加されます。
手順2.ダウンロードしたzipファイルを展開する
ダウンロードしたファイルを右クリックして全て展開を選択します。
すると圧縮ファイルから通常のファイル形式になった物が表示されるでしょう。
表示されたらファイルをクリックして開きます。
手順3.インジケーターファイルをMT5のフォルダに移動する
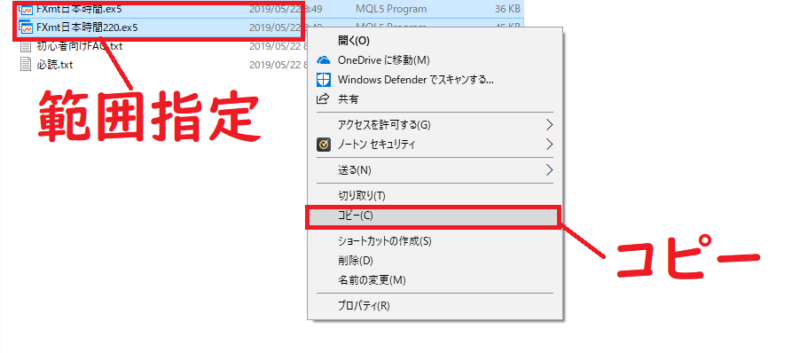
ダウンロードが完了したらMT5のデータフォルダにインジケーターファイルを移動しましょう。
まずは、先ほど展開した下記のファイルを範囲指定でコピーします。
- FX日本時間.ex5
- FX日本時間.220ex5
MT5をパソコン上に立ち上げたらMT5の「ファイル」から「データフォルダを開く」を選択。
MT5のデータフォルダを開きます。
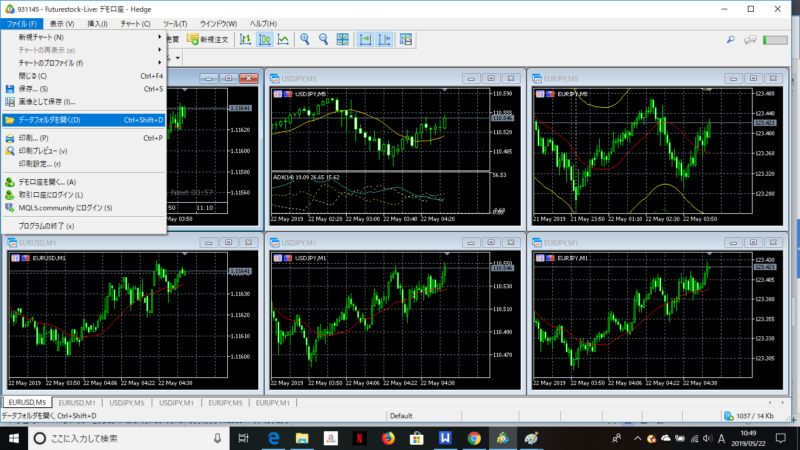
データフォルダ内の「mql5」のファイルを選択し開いてください。
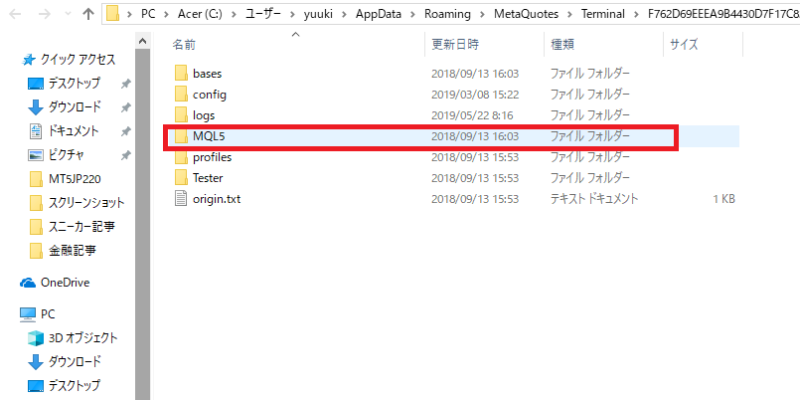
次に「indicator」のファイルを開きましょう。
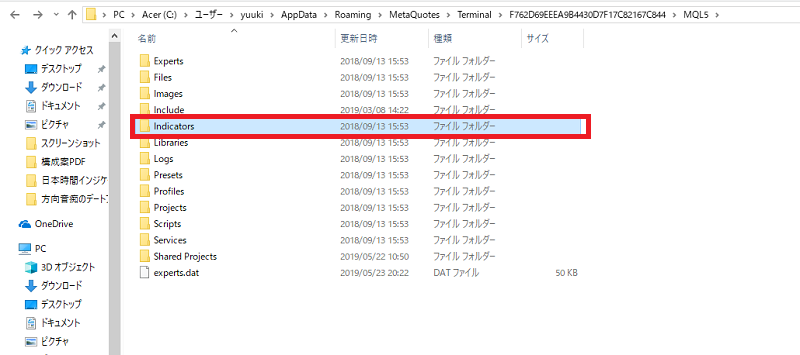
最後に「Exalpmes」の中にコピーした2つのファイルをExalpmesの中に貼り付けます。
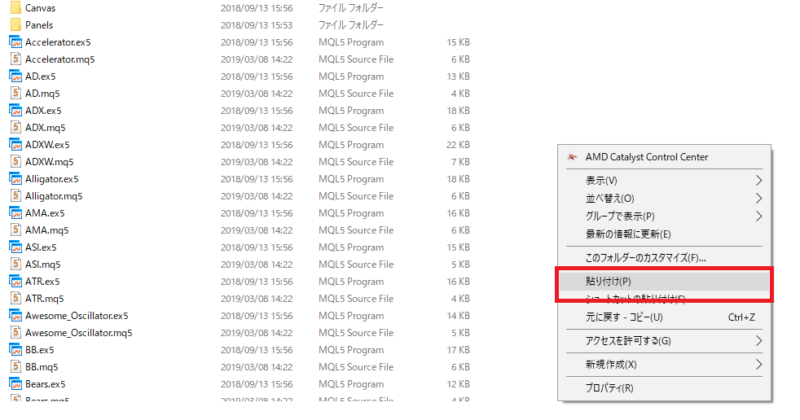
入れる先のファイルが違うとシステムが機能しない場合があるので注意しなくてはいけません。
そのため、必ず「mql5」から「indicator」そして「Exalpmes」と進みファイルを貼り付けてください。
貼り付けが完了したら、次は再起動とインジケーターの設定です。
手順4.MT5を再起動し表示を確認
ファイルの移動が完了したらMT5を一旦閉じた後再起動します。
その後「インジケータ」そして「カスタム」を選択し「FX日本時間.ex5」と「FX日本時間.220ex5」を選択。
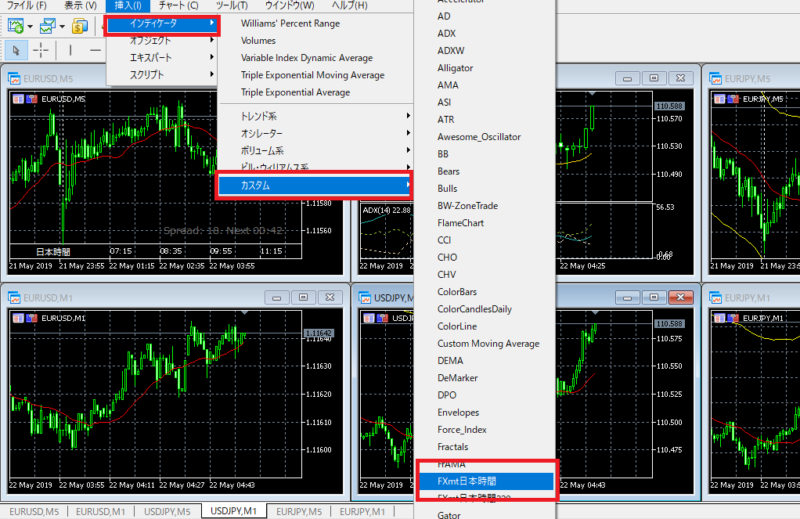
選択後に画面に表示されるインプットの設定を行い、インジケーターを表示させましょう。
インジケーターの設定できる内容は以下の表の通りになります。
| サーバーと日本時間の差 | 自動調節のため設定の必要無し |
|---|---|
| MT5の表示スケジューの消去 | 日本時間表示の「ON」と「OFF」切り替え |
| 「スプレッド&足残り時間」表示 | ロウソク足の切り替わるのカウントダウン「ON」と「OFF」切り替え |
| 日本時間色 | 日本時間を表示する色の選択 |
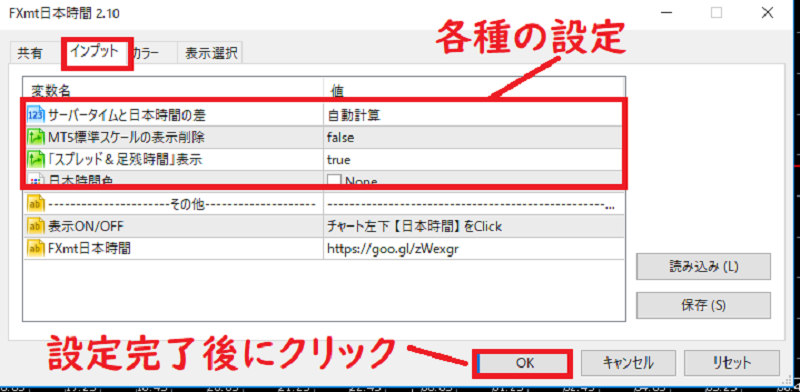 表に従って設定が完了したら「OK」を選択してインジケーターを挿入してください。
表に従って設定が完了したら「OK」を選択してインジケーターを挿入してください。
インジケーターの設定が完了すると、以下の画像の様に画面下に日本時間が表示されます。

画面下の日本時間の文字を左クリックすることで日本時間が表示出来るようになりました。
これで日本時間への変更は完了です!
3.なぜMT4は日本時間で表示されていないのか

MT4は世界中で使用されるシステムなので、どの国でも使用できるようにGMT表記法が採用されているためです。
GMT表記法はイギリスのロンドンにあるグリニッジ天文台の時間を基準にした時間の求め方のこと。
ロンドンの時間よりどれだけ離れているかを計算すれば時差を計算することができます。
MT4・MT5の時差の計算方法
日本とロンドンの時差を割り出すことで時差を計算可能になります。
時差は6時間~7時間で時期によってその時差が変化するため注意しなくてはいけません。
その理由は日本にはないサマータイムという文化が関係しています。
サマータイムは夏場と冬場で時計の針を1時間早める文化のこと。
サマータイムの時期(3月中旬~11月中旬) MT4が朝6時の場合 6時+6時間=昼の12時が日本時間
サマータイム以外の11月下旬~3月上旬 6時+7時間=昼の13時が日本時間
サマータイムを忘れていると、重要指標が1時間早いことに気付かず大きな損失になった。。。
なんてこともありえるので、サマータイムはしっかりと把握しておきましょう。
4.GMT+2表記は日本人に有利!?

MT4・MT5では、「GMT+2(3)」という時間を採用していることが多いですが、これは日本人に非常に有利な設定となっています。
ワンポイント!「なぜGMT+2(3)」という時間表示なの?
MT4をGMT+2(+3)にする理由は、ニューヨーク市場のクローズのタイミングで日足を確定させたいからです。
FXは、東京タイム・ロンドンタイム・ニューヨークタイムという3つの時間から成り立っています。
そのため、ニューヨークタイムの真ん中等でMT4の日付が変わるよりも、ニューヨークタイムの終了と同時にMT4の日付も変わった方が都合が良いわけですね。
MT4・MT5が「GMT+2(3)」という時間の場合、日本人は朝の7時からMT4・MT5が開くことになるため、一般的な生活リズムと同じ感覚でトレードすることが可能です。
また、重要な日付をまたぐ際に夜更かしをする必要もないため、安心してトレードすることができます。
5.大手海外FX業者のGMT表記一覧

ここまでは、MT4・MT5のGMT表記について詳しく見てきました。
しかし、自分が使っている業者がGMT+?なのか分からず困っている人もいるのではないでしょうか。
そこでここでは、有名な海外FX業者のMT4・MT5の表示時間を一目で分かるようにまとめてみました。
| 海外FX業者名 | GMT表記(夏時間) | 日本時間(GMT+9) | GMT表記(冬時間) | 日本時間(GMT+9) |
|---|---|---|---|---|
| XM | GMT+3(3月~10月) | MT4時間+6時間 | GMT+2(11月~3月) | MT4時間+7時間 |
| Axiory | GMT+3(3月~10月) | MT4時間+6時間 | GMT+2(11月~3月) | MT4時間+7時間 |
| TitanFX | GMT+3(3月~10月) | MT4時間+6時間 | GMT+2(11月~3月) | MT4時間+7時間 |
| FBS | GMT+3(3月~10月) | MT4時間+6時間 | GMT+2(11月~3月) | MT4時間+7時間 |
| HotForex | GMT+3(3月~10月) | MT4時間+6時間 | GMT+2(11月~3月) | MT4時間+7時間 |
| GemForex | GMT+3(3月~10月) | MT4時間+6時間 | GMT+2(11月~3月) | MT4時間+7時間 |
| LandFX | GMT-4(3月~10月) | MT4時間+13時間 | GMT-5(11月~3月) | MT4時間+12時間 |
全て夏時間表記。冬時間は、夏時間+1をすれば問題ありません。
これを機会に、新たな海外FX口座を開設してみてもいいかもしれませんね。
| 海外FX業者名 | おすすめ内容 | 詳しい解説記事はこちら |
|---|---|---|
| XM | 信頼度NO.1+初心者のためのボーナスが豊富 | XMで0円から大きく稼いでみよう |
| Axiory | スプレッド業界最安値 | スキャルピングから幅広いトレードが可能 |
| LandFX | 50万円まで100%入金ボーナス | 50万円入金ボーナスで大きく稼ごう |
まとめ
今回は「MT4」と「MT5」を日本時間に対応させる方法を紹介していきました。
MT4は「JPN_Time_Subzero」をダウンロードする必要があります。
そしてMT5は「FXmt日本時間、MT5版」のダウンロードが必要です。
最後にそれぞれのダウンロードしたファイルを適用させる事で日本時間の表示が可能になります。
時間表示を変更する事で更に快適なチャートを作り、トレードの実力を高めていきましょう。
MT4が利用できる海外FX業者の中では、日本人利用率NO.1である「XM」がおすすめです。
XMでは、新規口座を開設するだけで3,000円分のボーナスが貰えるので、ぜひ利用してみて下さいね。